
At export to DVD/BD, sequence markers become chapters and comments become chapter titles. Chapter titles can be edited at output.
Display the [Sequence Marker] list in the [Marker] palette.
1) Click [Toggle Palette Display] of the timeline.

2) Click [Marker].
 Alternative
Alternative
Click [View] on the menu bar, and click [Palette] → [Marker].
The [Effect], [Information], and [Marker] palettes can be shown/hidden together by clicking [View] on the menu bar and then clicking [Palette] → [Show All] or [Hide All].
Showing/hiding palette: [H]

If you switch the show/hide setting for the [Marker] palette, the setting for the bin window, source browser window, and palette tab associated to the [Marker] palette is also switched. To switch the show/hide setting individually, release the association of the window and the palette.
3) Click [Toggle Sequence Marker/Clip Marker] in the [Marker] palette.
Each click switches between the [Sequence Marker] list and the [Clip Marker] list.

|
|
|---|
|
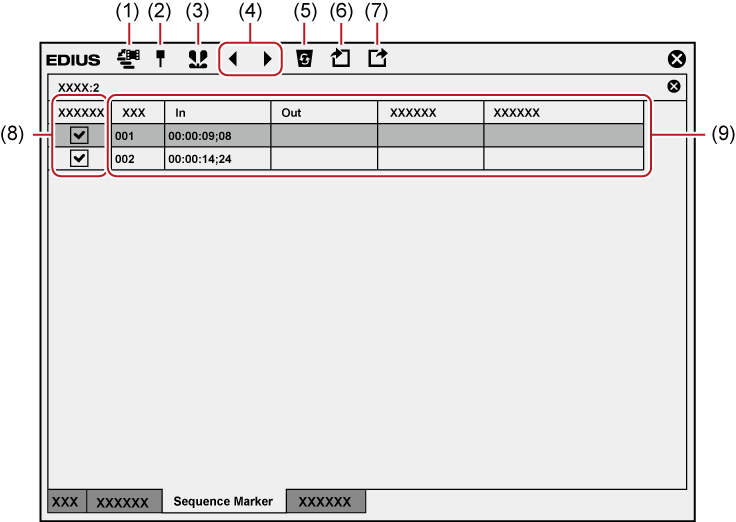
|
(1) |
[Toggle Sequence Marker/Clip Marker] |
Switch between the [Clip Marker] list and the [Sequence Marker] list. |
|
(2) |
[Set Marker] |
Add a sequence marker at the timeline cursor position. |
|
(3) |
[Set Mark In/Out] |
Add a sequence marker with range to between In and Out points on the timeline. |
|
(4) |
[Go to Previous Marker]/[Go to Next marker] |
Move to the previous/next sequence marker. |
|
(5) |
[Clear Marker] |
Select and delete a sequence marker from the sequence marker list. |
|
(6) |
[Import Marker List] |
Import a sequence marker list. |
|
(7) |
[Export Marker List] |
Export the sequence marker list as a CSV file. |
|
(8) |
[Anchor] |
Check this to cancel linking the sequence marker to the timeline editing even in the sync-lock mode. |
|
(9) |
Sequence marker list |
Display the timecode or comment of the set sequence marker. |
You can set a sequence marker on the timeline, and jump to the marker position or add a comment.
1) Move the timeline cursor to the position to set a sequence marker.
2) Click [Set Marker] in the [Sequence Marker] list.
The sequence marker is set to the time scale, and the timecode of the sequence marker is displayed in the [Sequence Marker] list.

 Alternative
Alternative
Right-click the time scale, and click [Set Sequence marker/Clear Sequence marker (Toggle)].
Click [Marker] on the menu bar, and click [Add Mark].
Right-click the sequence marker list, and click [Set Mark].
Setting sequence markers: [V]

You can move marker positions by the following operation.
Click the timecode at [In] in the [Sequence Marker] list, and enter the desired numerical value.
Drag the sequence marker on the time scale.
You can enter comments at the same time you are setting sequence markers.
Click [Marker] on the menu bar, and click [Edit Mark] to enter the comment.
|
|
|---|
|
When the ripple mode of the timeline is on, sequence markers can be linked to the timeline editing.
1) Uncheck [Anchor] in the [Sequence Marker] list.
Anchor setting is set to off.
2) Click [Marker] on the menu bar, and click [Sync-Lock Sequence Marker - Toggle].
It is set to on. When it is set to on, a check mark appears on the menu item.

If you add [Sync-Lock Sequence Marker - Toggle] to the mode bar as an operation button, you can switch the sync-lock setting of sequence markers simply by clicking the button.
Shapes of sequence markers change to the following depending on the anchor setting, etc.
Sync-Lock Setting of Sequence Marker
|
Type |
Status |
|---|---|
 |
Anchor setting on (orange) |
 |
Anchor setting off (orange) |
You can set a sequence marker with range between In and Out points on the timeline.
|
|
|---|
|
1) Setting the In and Out Points to the Timeline
2) Click [Set Mark In/Out] in the [Sequence Marker] list.
The sequence marker with range is set to the time scale, and the timecode and duration of the In and Out points of the sequence marker are displayed on the [Sequence Marker] list.

 Alternative
Alternative
Right-click the sequence marker list, and click [Set Mark In/Out].
Click [Marker] on the menu bar, and click [Set Mark In/Out].

When an In point has not been set in step 1) , the start of the timeline is set as the In point of the sequence marker with range. Also, when an Out point has not been set, the Out point at the end clip on the timeline is set as the Out point of the sequence marker with range.
You can change the range of the sequence marker by clicking [In], [Out] in the [Sequence Marker] list or the timecode at [Duration] and entering the numerical value.
You can change the duration of sequence markers by dragging the In or Out point of the sequence marker with range on the time scale.
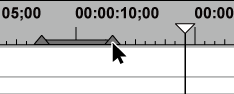
You can also move sequence markers by dragging the line section between In and Out points while holding down [Ctrl] on the keyboard.

Only the sequence marker of the In point is displayed as the sequence marker with range when that sequence marker is not focused.
|
|
|---|
|
1) Select the sequence marker to delete from the sequence marker list at the [Sequence Marker] list.
2) Click [Clear Marker] in the [Sequence Marker] list.
 Alternative
Alternative
Drag the sequence marker to delete from the sequence marker list, and drop it outside the [Sequence Marker] list.
Right-click a marker in the sequence marker list, and click [Clear marker].
Right-click a sequence marker on the time scale, and click [Clear Sequence Marker] → [Current Sequence Marker].
Move the timeline cursor to the sequence marker on the time scale, click [Marker] on the menu bar, and click [Clear Mark] → [Cursor].
Move the timeline cursor to the sequence marker on the time scale, right-click and click [Set Sequence marker/Clear Sequence marker (Toggle)].
Click [Delete] in the [Marker Comments] dialog box for the sequence marker.
Deleting sequence markers: [Delete]

You can also delete all sequence markers in a single operation by the following operation.
Right-click the sequence marker on the time scale, and click [Clear Sequence Marker] → [All].
Click [Marker] on the menu bar, and click [Clear Mark] → [All].
Deleting all markers: [Shift] + [Alt] + [V]