You can register clips between In and Out points placed on the timeline to the bin. You can also select a clip to register to the bin as a timeline sequence clip.
1) Setting the In and Out Points to the Timeline
Select a clip when registering a clip on the timeline to the bin as a timeline sequence clip.
2) Click [Edit] on the menu bar, and click [Add Sequence to Bin] → [In/Out] or [Selected Clip].
When [In/Out] is clicked, the range between In and Out points is registered to the bin as the timeline sequence clip, and when [Selected Clip] is clicked, the selected clip is registered.

You can convert a video clip between In and Out points on the timeline to a sequence to place on a track. After setting the In and Out points to the timeline, click [Edit] on the menu bar, and click [Set Between In/Out as Sequence]. The clip between In and Out points is placed on the track as a sequence, and the timeline sequence clip is registered also to the bin at the same time. If there is no space to place a clip on the track, a new V track is added.
Active sequences in the timeline window can be registered to the bin as timeline sequence clips by the following operation.
Right-click the sequence tab, and click [Add to Bin].
Click [Edit] on the menu bar, and click [Add Sequence to Bin] → [All].
You can place a blank timeline sequence clip in advance at the sequence insert position.
1) Move the timeline cursor to the position to create the timeline sequence clip.
2) Right-click the track to create the sequence at, and click [New Sequence].
A blank timeline sequence clip is placed on the track with the position of the timeline cursor set as the In point. It is also registered to the bin at the same time.
You can duplicate timeline sequence clips in the bin. Create a sequence with the same content but using a different name.
1) Right-click a timeline sequence clip in the bin, and click [Duplicate Sequence].
Duplicated clips are named after the original clips and are appended with a sequential number.
You can place a timeline sequence clip within another timeline sequence.
1) Set the source channel mapping.
2) Move the timeline cursor to the position to place the clip.
3) Select a timeline sequence clip from the bin, and click [Add to Timeline].

The timeline sequence clip (gray) in the bin is placed on the other sequence.
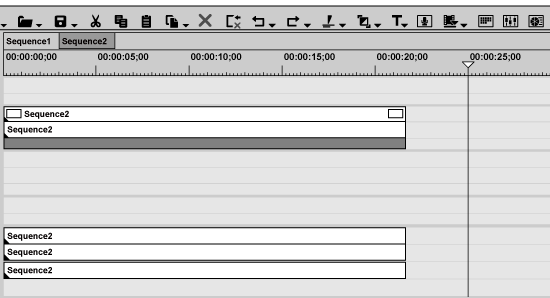
 Alternative
Alternative
Directly drag and drop a timeline sequence clip in the bin onto the timeline.
Right-click on a timeline sequence clip in the bin, and click [Add to Timeline].
Play back a timeline sequence clip on the Player, and click [Insert to Timeline] or [Overwrite to Timeline].