Ce qui suit explique comment capturer et importer à partir d’une bande DV ou des appareils photo base DirectShow, et comment capturer des sources analogiques.
Il est possible d’importer des sources au format HDV ou DV d’une simple opération.
Connectez votre ordinateur à la caméra, et importez des sources de norme HDV ou DV enregistrées sur une bande DV à l’aide du codec établi au moment de l’enregistrement des préréglages de périphériques.
 Remarque
RemarqueLes informations de connexion, le format vidéo et d’autres informations lors de l’importation de sources pour des produits Grass Valley, des appareils photos, stations et autres dispositifs externes utilisés pour l’importation de sources doivent être enregistrées au préalable comme préréglages de périphérique.
La boîte de dialogue [Sélectionner le périphérique d’entrée] apparaît, et la liste des préréglages de périphériques enregistrés dans les paramètres du système s’affiche.
 Alternative
AlternativeCliquez sur [Capturer] dans la barre de menu, puis cliquez sur [Nom du préréglage de périphérique] pour afficher le préréglage de périphérique.
Cliquez sur le nom du préréglage de périphérique ([Préréglage d’entrée 1] à [Préréglage d’entrée 8]) pour afficher le préréglage de périphérique. (Par défaut, [Préréglage d’entrée 2] à [Préréglage d’entrée 8] ne sont pas affichés. Avant d’effectuer l’opération, effectuez le réglage pour afficher les boutons dans la fenêtre d’aperçu.)
Paramètres des Boutons de Commande
Affichage du préréglage de périphérique attribué au préréglage d’entrée 1 : [F2]
Affichage du préréglage de périphérique attribué au préréglage d’entrée 2 : [F3]
Affichage du préréglage de périphérique attribué au préréglage d’entrée 3 : [F4]
Pour régler le nom de bande, décochez [Le bit de l’utilisateur est utilisé en tant que numéro de bande.] et insérez le nom de bande. Vous pouvez également sélectionner les noms de bande insérés précédemment à partir de la liste.
La caméra peut à présent être actionnée par les touches de fonctionnement du lecteur.
Lecture à l’aide des boutons de fonction du lecteur

Si vous cliquez sur un code temporel dans [Act] sur le lecteur, la boîte de dialogue [Accès direct au timecode] apparaît. Entrez le code temporel au niveau de [Destination] et cliquez sur [Accéder] pour afficher l’image du code temporel spécifié.
 Remarque
RemarqueSi la caméra HDV n’est pas reconnue, vérifiez les éléments au niveau de [Contrôleurs audio, vidéo et jeu] dans le gestionnaire de périphériques. La caméra est correctement reconnue sur Windows si le nom du périphérique s’affiche. Si elle n’est pas reconnue, vérifiez que Windows est à jour, et que la caméra HDV est réglée en mode fixe HDV (conversion HDV-DV désactivée).
Lorsque la source a été capturée au format MPEG TS, les informations sur le nom de bande de préréglage ne seront pas enregistrées dans le fichier source capturé mais dans le fichier du projet. Les informations du nom de bande établies à la capture ne seront pas reflétées même si le fichier source est ouvert dans un autre fichier du projet après le redémarrage de EDIUS.
Réglage des points d’entrée et de sortie
Il y a d’autres façons de spécifier l’étendue de la capture.
Comment définir la plage de capture

Pour ne capturer que la partie vidéo, cliquez sur le bouton de liste au niveau de [Définir le point d’entrée] sur le lecteur, et cliquez sur [Définir le point d’entrée vidéo] pour établir le point d’entrée. Pour établir le point de sortie, cliquez sur le bouton de liste au niveau de [Définir le point de sortie] du lecteur, et cliquez sur [Définir le point de sortie vidéo].
Pour ne capturer que la partie audio, cliquez sur le bouton de liste au niveau de [Définir le point d’entrée] sur le lecteur, et cliquez sur [Définir le point d’entrée audio du clip] pour établir le point d’entrée. Pour établir le point de sortie, cliquez sur le bouton de liste au niveau de [Définir le point de sortie] du lecteur, et cliquez sur [Définir le point de sortie audio du clip].

La capture commence. La boîte de dialogue [Capture] apparaît et la capture s’arrête automatiquement au point de sortie.
Pour arrêter la capture en cours, cliquez sur [Arrêt].
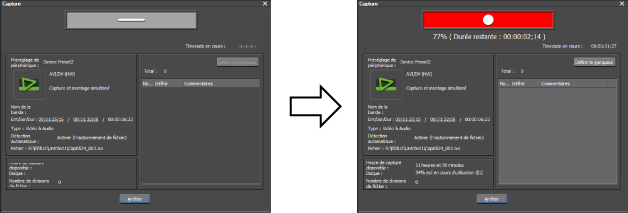
Le clip est enregistré dans le bac.
 Alternative
AlternativeAppuyez sur la touche [F9] du clavier après l’étape 5.
Cliquez sur le bouton de liste [Capture] dans le lecteur, et cliquez sur [Vidéo et audio].
Seule la partie vidéo ou la partie audio est capturée lorsque vous cliquez sur le bouton de liste [Capture] dans le lecteur et lorsque vous cliquez sur [Vidéo uniquement] ou sur [Audio uniquement].
Cliquez sur [Capturer] dans la barre de menu, puis cliquez sur [Capturer].
Cliquez sur [Capturer] dans la barre de menu, puis cliquez sur [Capture vidéo] ou sur [Capture audio].

Les fichiers peuvent être séparés automatiquement au moment de la capture.
Pendant la capture, vous pouvez ajouter au clip source un marqueur avec un commentaire.
La fonction de capture par lots n’est prise en charge que sur les modèles pouvant obtenir le code temporel. Certains modèles pourraient ne pas prendre en charge les codes temporels.
Pour changer le nom de bande en cours, par exemple, lors de la permutation de bande, cliquez sur [Capturer] dans la barre de menu, puis cliquez sur [Paramètres de n° de bande].
Pour EDIUS Elite, un autre client EDIUS sur le même réseau peut réaliser l’édition pendant l’enregistrement en important les données capturées, lors de la capture de sources au format AVI ou MXF.
 Remarque
RemarqueLorsque la source a été capturée au format MPEG TS, les informations sur le marqueur de clip de préréglage ne seront pas enregistrées dans le fichier source capturé mais dans le fichier du projet. Les informations du marqueur de clip établies à la capture ne seront pas reflétées même si le fichier source est ouvert dans un autre fichier du projet après le redémarrage de EDIUS.
Il existe six manières, indiquées ci-dessous, pour spécifier la plage de capture (entre les points d’entrée et de sortie) dans les étapes 5 à 6.
Le code temporel ayant la priorité au niveau de la capture parmi les codes temporels au niveau de [In], [Out] et [Dur] dans le lecteur est souligné.
La capture démarre lorsque vous cliquez sur [Capture] sans spécification des points d’entrée et de sortie, et se termine lorsque vous cliquez sur [Arrêt].
Affichage du code temporel sur le lecteur :

Spécifiez les points d’entrée/sortie.
Affichage du code temporel sur le lecteur :

Spécifiez le point d’entrée puis cliquez sur le code temporel au niveau de [Dur] dans le lecteur, entrez la durée, et appuyez sur la touche [Entrée] du clavier.
*Cette méthode est utilisée par exemple pour capturer à partir d’une bande d’enregistrements libres avec des codes temporels non-continus.
Affichage du code temporel sur le lecteur :

La capture se termine lorsque vous cliquez sur [Arrêt] après avoir uniquement spécifié le point d’entrée.
Affichage du code temporel sur le lecteur :

Spécifiez uniquement le point de sortie, rembobinez jusqu’à la position de départ de capture, et cliquez sur [Capture].
Affichage du code temporel sur le lecteur :

Cliquez sur le code temporel au niveau de [Dur] dans le lecteur sans spécifier les points d’entrée et de sortie, insérez la durée et appuyez sur la touche [Entrée] du clavier. Cliquez sur [Capture] pour lancer la capture.
*Cette méthode est utilisée par exemple pour capturer un enregistrement linéaire dans une durée spécifiée.
Affichage du code temporel sur le lecteur :


Dans le cas d’une capture entrée/sortie ou d’une capture entrée/durée, le code temporel ayant la priorité peut être modifié en une durée ou un point de sortie en cliquant sur la lettre [Out] ou [Dur] du lecteur.
Tous les codes temporels ayant été réglés peuvent être supprimés en faisant un clic droit sur les codes temporels au niveau de [Dur] et en cliquant sur [Effacer].
Permet de capturer des sources stéréoscopiques dans lesquelles le côté G (gauche) et le côté D (droit) sont enregistrés séparément, en utilisant la fonction de capture par lots.
Pour capturer des sources stéréoscopiques, enregistrez les préréglages de périphériques compatibles à l’avance. Sélectionnez [Clips G/D distincts] dans la liste [Stéréoscopique] dans l’écran [Entrée H/W, Paramètres de format] pour les préréglages de périphériques.
Enregistrement de Préréglages de Périphérique
Importation de sources toutes ensemble (capture par lots)
Après 9 ou 10, la boîte de dialogue [Capture G/D individuelle] s’affiche pour chaque élément dans la liste de capture par lots.
Boîte de Dialogue [Capture G/D individuelle]
La capture commence dans l’ordre par la source du côté gauche puis la source du côté droit, et la progression est affichée dans [État] de la boîte de dialogue [Capture par lots]. Lorsque la capture se termine, le clip stéréoscopique est enregistré dans le bac.

Si seule la partie audio dans une source stéréoscopique est capturée par lots, le fichier WAV sera créé.
|
[Comment capturer un clip D]
|
Sélectionnez si vous souhaitez capturer la source du côté D à partir de la même bande que la source du côté G, ou la capturer à partir d’une autre bande. Pour capturer à partir de la même bande, entrez un code temporel dans [Décalage d’entrée]. |
|
[Nom du fichier]
|
Définissez un suffixe pour les noms de fichiers du côté G et du côté D. |
Les sources analogiques stockées sur une bande vidéo ou un dispositif similaire peuvent être importées via un produit Grass Valley, une fenêtre et un convertisseur A/D.
 Remarque
RemarqueLorsque des sources analogiques sont importées à partir d’un dispositif analogique ou d’un dispositif connecté par la borne HDMI, le dispositif ne peut pas être contrôlé via EDIUS.
Les informations de connexion, le format vidéo et d’autres informations lors de l’importation de sources pour des produits Grass Valley et autres dispositifs externes utilisés pour l’importation de sources doivent être enregistrées au préalable comme préréglages de périphérique.
La boîte de dialogue [Sélectionner le périphérique d’entrée] apparaît, et la liste des préréglages de périphériques enregistrés dans les paramètres système s’affiche.
 Alternative
AlternativeCliquez sur [Capturer] dans la barre de menu, puis cliquez sur [Nom du préréglage de périphérique] pour afficher le préréglage de périphérique.
Cliquez sur le nom du préréglage de périphérique ([Préréglage d’entrée 1] à [Préréglage d’entrée 8]) pour afficher le préréglage de périphérique. (Par défaut, [Préréglage d’entrée 2] à [Préréglage d’entrée 8] ne sont pas affichés. Avant d’effectuer l’opération, effectuez le réglage pour afficher les boutons dans la fenêtre d’aperçu.)
Paramètres des Boutons de Commande
Affichage du préréglage de périphérique attribué au préréglage d’entrée 1 : [F2]
Affichage du préréglage de périphérique attribué au préréglage d’entrée 2 : [F3]
Affichage du préréglage de périphérique attribué au préréglage d’entrée 3 : [F4]
Pour régler le nom de bande, décochez [Le bit de l’utilisateur est utilisé en tant que numéro de bande.] et insérez le nom de bande. Vous pouvez également sélectionner les noms de bande insérés précédemment à partir de la liste.

La capture commence.
 Alternative
AlternativeAppuyez sur la touche [F9] du clavier après l’étape 5.
Lorsque la capture est arrêtée, le clip capturé est enregistré dans le bac.
Vous pouvez importer des sources à partir de périphériques tels que des webcams ou des microphones basés sur DirectShow.
 Remarque
RemarqueLes informations de connexion et d’autres informations pour les caméras ou microphones utilisés pour les sources d’importation doivent être enregistrées à l’avance comme préréglages de périphérique.
La boîte de dialogue [Sélectionner le périphérique d’entrée] apparaît, et la liste des préréglages de périphériques enregistrés dans les paramètres système s’affiche.
 Alternative
AlternativeCliquez sur [Capturer] dans la barre de menu, puis cliquez sur [Nom du préréglage de périphérique] pour afficher le préréglage de périphérique.
Cliquez sur le nom du préréglage de périphérique ([Préréglage d’entrée 1] à [Préréglage d’entrée 8]) pour afficher le préréglage de périphérique. (Par défaut, [Préréglage d’entrée 2] à [Préréglage d’entrée 8] ne sont pas affichés. Avant d’effectuer l’opération, effectuez le réglage pour afficher les boutons dans la fenêtre d’aperçu.)
Paramètres des Boutons de Commande
Affichage du préréglage de périphérique attribué au préréglage d’entrée 1 : [F2]
Affichage du préréglage de périphérique attribué au préréglage d’entrée 2 : [F3]
Affichage du préréglage de périphérique attribué au préréglage d’entrée 3 : [F4]
Pour régler le nom de bande, décochez [Le bit de l’utilisateur est utilisé en tant que numéro de bande.] et insérez le nom de bande. Vous pouvez également sélectionner les noms de bande insérés précédemment à partir de la liste.

La capture commence.
 Alternative
AlternativeAppuyez sur la touche [F9] du clavier après l’étape 3.
Lorsque la capture est arrêtée, le clip capturé est enregistré dans le bac.
 Remarque
RemarqueLes paramètres source, tels que le débit binaire ou la taille de l’image, varient selon votre périphérique.