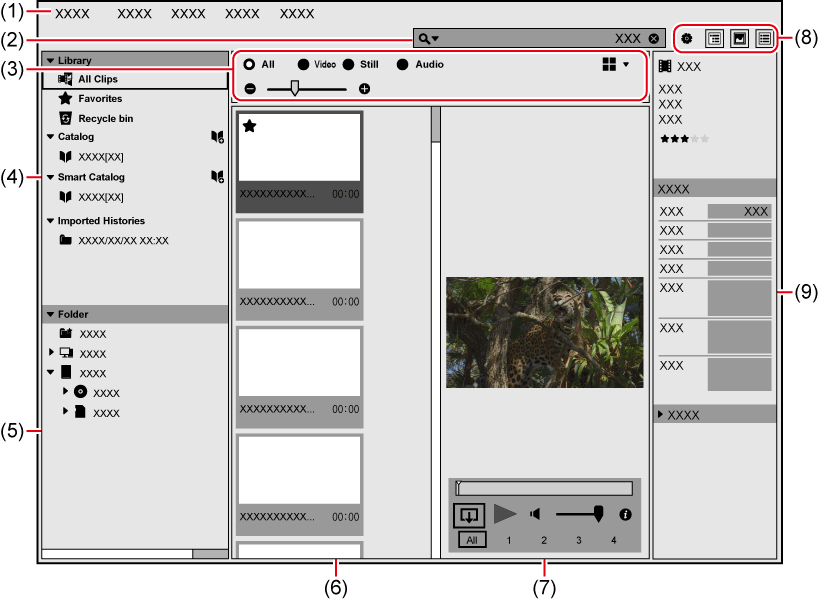
|
(1) |
Menu bar |
Perform various operations. |
|
(2) |
Search bar |
Search for stored clips. |
|
(3) |
Display bar |
Switch the display of the thumbnail pane. |
|
(4) |
Sidebar ([Library]) |
Set categories to sort clips. |
|
(5) |
Sidebar ([Folder]) |
Display files registered to the PC or files in the connected devices. |
|
(6) |
Thumbnail pane |
Display registered clips. Switch the display view to [Timeline], [Calendar], or [Thumbnail], etc. |
|
(7) |
Preview pane |
Click [View] on the menu bar, and click [Preview] to display. Preview area The preview of a clip selected in the thumbnail pane is displayed. Operation area Move the mouse cursor to the preview pain to display the operation area. You can perform operations such as playback/stop, volume adjustment, and audio channel selection in the operation area. To select an audio channel, click the down arrow in the operation area to expand the operation area. Click an audio channel displayed in the expanded area to select it. |
|
(8) |
Tool bar |
Change the window layout and open the [Settings] dialog box. |
|
(9) |
Properties pane |
Display the properties of a clip selected in the thumbnail pane. |
|
[File] |
[Register to library] |
Register source files. |
|
|
[Register a folder to library] |
Specify a folder and register all source files in the folder. |
||
|
[Save as still image] |
Export a still image on a desired position of a video with the resolution of the source maintained. |
||
|
[Upload] |
Upload selected video clips to a video-sharing website or server. Register an account as needed. |
||
|
[Copy To Folder] |
Copy the sources to which the selected clip is linked to a desired folder. |
||
|
[Open with Explorer] |
Open the folder that includes the sources to which the selected clip is linked on the explorer screen. |
||
|
[Recycle bin] |
[Delete all files] |
Delete all files in [Recycle bin]. |
|
|
[Delete File] |
Delete selected clips in [Recycle bin]. |
||
|
[Exit] |
Exit the program. |
||
|
[View] |
[Sort] * |
Sort clips. |
|
|
[Hidden Clip] |
[Display Hidden Clips] |
Switch the show/hide setting for hidden clips. |
|
|
[Display only hidden clips] |
Display only hidden clips. |
||
|
[Overlay] |
[Zebra] |
Switch the show/hide setting for the zebra. |
|
|
[Audio level meter] |
Switch the show/hide setting for the audio level meter. |
||
|
[Sidebar] |
Switch the show/hide setting for the sidebar. |
||
|
[Preview] |
Switch the show/hide setting for the preview pane. |
||
|
[Properties] |
Switch the show/hide setting for the properties pane. |
||
|
[Edit] |
[Clip] |
[Add/Remove favorites] |
Add/delete selected clips to or from [Favorites]. |
|
[Remove from the Catalog] |
Delete selected clips from the catalog. |
||
|
[Hidden/Restore] |
Hide selected clips or show hidden clips again. |
||
|
[Move to recycle bin] |
Move selected clips to [Recycle bin]. The moved clips can be viewed in [Recycle bin] of [Library]. Right-click a clip in [Recycle bin] and select [Remove from library] to delete a clip from [Library]. |
||
|
[Rotation] |
Rotate a selected clip 90 degrees to the right. |
||
|
[Catalog] |
[Undo "Add to catalog"] |
Undo the operation to add to the catalog. |
|
|
[Redo "Add to catalog"] |
Redo an undone operation to add to the catalog. |
||
|
[Create new catalog] |
Create a new catalog. |
||
|
[Delete selected catalog] |
Delete selected catalogs. |
||
|
[Recycle bin] |
[Restore] |
Restore selected clips in [Recycle bin] to their original location. |
|
|
[Search] |
Move to the search bar. |
||
|
[Search offline clips] |
Search for offline clips. |
||
|
[Search Import History] |
Display the search bar for imported histories. Search for imported histories from a USB memory device or camera. |
||
|
[Settings] |
Open the [Settings] dialog box. |
||
|
[Help] |
[Help] |
Display online manual. Internet connection is required. |
|
|
[EDIUSWORLD.COM] |
Display EDIUSWORLD.com. Internet connection is required. |
||
|
[News] |
Display the product information page. Internet connection is required. |
||
|
[About] |
Display the version information. |
||
* Available only when the thumbnail pane display is [Thumbnail] or [Details].
You can search for clips in various conditions using the search bar and display them in the thumbnail pane. Click the magnifier icon on the left of the search bar for an advanced search. The search conditions set for the advanced search can also be registered as smart catalog.
Grouping Clips That Meet the Search Conditions
You can switch the screen display or easily display the [Settings] dialog box using the tool bar.
 |
[Settings] Open the [Settings] dialog box. |
 |
[Sidebar] Switch the show/hide setting of the sidebar. |
 |
[Preview] Switch the show/hide setting of the preview pane. |
 |
[Properties] Switch the show/hide setting of the properties pane. |
You can switch the clips to be displayed in the thumbnail pane.

In some cases,
 may appear on the right edge of a clicked item. If it happens, right-click on the item or click
may appear on the right edge of a clicked item. If it happens, right-click on the item or click
 to display the menu that can be used for the item.
to display the menu that can be used for the item.
|
[All Clips] |
Display all clips registered in [Library]. |
|
[Favorites] |
Display clips registered in [Favorites]. |
|
[Recycle bin] |
Display clips that has been moved to [Recycle bin]. |
|
[Offline clips] |
Search for a clip whose link is dead due to changes in the saving destination of sources or name (offline clips), and display it. Click [Edit] on the menu bar, and click [Search offline clips] to display. |
|
[Catalog] |
Display the catalog that the user has created. By dragging and dropping desired clips to register to the catalog, you can group the clips as desired. The created catalogs are also displayed on the source browser of EDIUS. |
|
[Smart Catalog] |
Create a smart catalogs that have the conditions specified by advanced search. Multiple search conditions can be combined. The created smart catalogs are also displayed on the source browser of EDIUS. |
|
[Imported Histories] |
Display the import history. |
|
[Folder] |
Display the folder tree of the file system. Display sources stored in the device such as camera, USB memory, or DVD device connected to the PC automatically. You can import sources stored in the device all at once or selectively, and tag the sources when imported. Importing Sources/Registering Sources Right-click [Favorite Folder], and click [Add a favorite folder] to register a desired folder in [Computer] or [Removable Device]. |
You can switch the display of the thumbnail pane using the display bar.
|
[All] |
Display all clips. |
|
[Video] |
Display video clips. |
|
[Still] |
Display still image clips. |
|
[Audio] |
Display audio clips. |
|
Display |
Display clips in thumbnails.
Display the details of clips. Right-click an item to add/delete the item to be displayed.
Sort the clips by date of shooting.
Display clips on the calendar by date of shooting. |
|
Zoom in/zoom out |
Drag the slider to the left and right to set the size of the thumbnail. |
Display clips as selected in the sidebar. You can switch the display of the thumbnail pane using the display bar.
Right-click the thumbnail of a clip displayed in the thumbnail pane to use the following functions. You can perform the same operation from the menu bar.
The operation may differ depending on the display method of the thumbnail pane.
|
[Add/Remove favorites] |
Add/delete clips to or from [Favorites]. |
|
[Hidden/Restore] |
Hide clips or show hidden clips again. |
|
[Rotation] |
Rotate a clip 90 degrees to the right. |
|
[Preview] |
Preview a clip in the full screen view. You can also preview a clip by double-clicking it. |
|
[Save as still image] |
Export a still image on a desired position of a video with the resolution of the source maintained. |
|
[Upload] |
Upload clips to YouTube or Vimeo. To upload videos to YouTube or Vimeo, account registration is required. Still image clips cannot be uploaded to YouTube or Vimeo. |
|
[Copy To Folder] |
Copy the sources to which the clip is linked to a desired folder. |
|
[Open with Explorer] |
Open the folder that includes the sources to which the clip is linked on the explorer screen. |
|
[Move to recycle bin] |
Move clips to [Recycle bin]. The moved clips can be viewed in [Recycle bin]. |
|
[Restore] |
Restore the selected clips in [Recycle bin] to their original location. |
|
[Remove from library] |
Delete clips from [Library]. |
|
[Delete File] |
Delete the selected clips in [Recycle bin]. |
|
[Open with] |
Open clips with the associated program. |
|
[Restore offline clip] |
Re-link the selected clips in [Offline clips]. This item is displayed only when [Offline clips] is selected in the sidebar. |

Depending on the clip conditions, a square mark may be displayed at the lower right of a thumbnail. (For [Thumbnail] view or [Timeline] view only)
The clip conditions by colors are as follows.
Green: Clips registered to catalog
Yellow: Hidden clips
Red: Clips registered to [Library] (displayed only for thumbnails in [Folder])
Blue: Clips with comments
Properties display various information of the selected clip such as format or GPS information. You can also add tags and comments.
The show/hide setting for the properties can be switched by the following operations.
Click [View] on the menu bar, and click [Properties].
Click [Properties] on the tool bar.
You can configure various settings on the [Settings] dialog box.
|
[General] |
[Thumbnail] |
Show/hide hidden clips. Also set the poster frame to be displayed for thumbnail by specifying the number of seconds from the top frame. |
|
[Language] |
Set the display language. |
|
|
[Display mode] |
Set the display mode according to the type of PC on which GV Browser is used. |
|
|
[Snapshot] |
Set the file format, quality, etc. of the still images exported from video. |
|
|
[View] |
Set the number of clips to be displayed in the thumbnail pane, TC mode, show/hide setting for the zebra, show/hide setting for the audio level meter, etc. In multiple monitors environment, the display for the full screen preview can also be set. |
|
|
[Import] |
[Import To] |
Set the folder to copy sources imported from devices, or to create the “Snapshot” folder to save exported still image files. |
|
[Verify imported items when Card Copy] |
Check whether the imported sources are same as the copy sources. |
|
|
[Metadata] |
Edit/delete metadata such as tags or camera name. |
|
|
[Share] |
Add/delete YouTube or Vimeo accounts. |
|