This section explains how to manage clips in the clip view, for example, by copying and pasting the selected clip.
Select a clip in the clip view. The selected clip changes color.
1) Click a clip in the clip view.
To select multiple clips, drag the mouse to enclose the desired clips.

Click a clip with [Ctrl] held down on the keyboard to add or release selected clips one at a time. You can select a range of clips in a single operation by clicking the topmost clip of the range with [Shift] on the keyboard held down and then clicking the bottommost clip of the range.
Right-click any clip and a menu will appear so that you can perform various operations on the clip. This menu appears in the same way when multiple clips are enclosed by dragging with the right mouse button so that operations can be batch-performed on the clips selected in that range.
Copy clips.
1) Select a clip, and click [Copy] in the bin.

You can then paste it.
 Alternative
Alternative
Right-click a clip and click [Copy].
Right-drag and drop the clip onto the copy destination folder, and click [Copy clips].
Copying clips: [Ctrl] + [C], [Ctrl] + [Insert]
Cut clips. Cut clips are deleted from the bin.
1) Select a clip, and click [Cut] in the bin.

You can then paste it.
 Alternative
Alternative
Right-click a clip and click [Cut].
Cutting clips: [Ctrl] + [X]/[Shift] + [Delete]
Paste copied or cut clips.
1) Select a clip, and click [Copy] in the bin.
Clips can also be pasted by clicking [Cut].
2) Click [Paste] in the bin.
To paste to another folder, select a folder and click [Paste].

 Alternative
Alternative
Right-click a clip and click [Paste].
Right-click a blank area in the clip view, and click [Paste].
Pasting a clip: [Ctrl] + [V]
Register clips placed on the track to the bin.
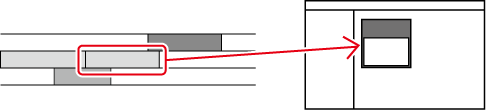
1) On the timeline, right-click the clip to register, and click [Add to Bin].
The clip is added to the bin.
When video and audio clips have been placed separately on the V and A tracks, respectively, all clips linked to the right-clicked clip are added to the bin as separate clips. To add only the right-clicked clip to the bin, cancel the link and then perform the desired operation on the clip.
Handling Only the Video Part or Audio Part of Clips Separately
 Alternative
Alternative
Drag and drop clips to the bin.
Right-drag and drop the clip onto the bin, and click [Add clip(s)]. Click [Add subclip(s)] to add the clip to the bin as a subclip.
Select the clip, click [Clip] on the menu bar, and click [Add to Bin].
Double-click a clip to display on the Player, and drag and drop the clip from the Player to the bin.
Double-click the clip to display on the Player, and click [Add Clip on Player to Bin] on the Player.
Adding clips on the timeline to the bin: [Shift] + [B]
1) Select a clip, and click [Delete] in the bin.

 Alternative
Alternative
Right-click a clip and click [Delete].
Deregistering clips: [Delete]
|
|
|---|
|

Bin Detailed Display Item Settings
1) Right-click on a blank area in the clip view, and click [Sort].
2) Click the item names to sort.
 Alternative
Alternative
When the detailed clip view is displayed, each click switches between ascending or descending order.
Color-code clips displayed in the bin to classify them.

1) Right-click on a clip, and click [Clip Color].
2) Click the display color.
 Alternative
Alternative
Click [File info] in the [Clip Properties] dialog box. Select the display color from the [Clip color] list.

The display colors of multiple clips can be changed in a single operation.