Troubleshooting problems
If you think there is something wrong (broken) with your iDDR, go through the following preliminary steps:
- "Step 1: Check configurations"
- "Step 2: Check connections and external equipment"
- "Step 3: Check system status messages"
- "Step 4: Identify problems using the startup sequence"
Then use the following topics to troubleshoot specific problem areas:
- "Shutdown/restart problems"
- "Checking external equipment"
- "Power connection sequence"
- "Motherboard/BIOS startup"
- "Windows startup"
- "Front panel software startup"
- "iDDR system startup"
- "Thermal problems"
- "Codec board problems"
- "Power supply problems"
- "Front panel problems"
- "DVD drive problems"
- "Video problems"
- "Audio problems"
- "Timecode problems"
- "Operational problems"
- "System problems"
- "Storage problems"
- "Network, transfer, and streaming problems"
Step 1: Check configurations
Many times what appears to be an iDDR fault is actually an easy-to-fix configuration problem. Refer to the Turbo Quick Start Guide for operator tips that help you verify basic configuration and correct common record/play problems.
Step 2: Check connections and external equipment
Loose or improperly connected cables are the most likely source of problems for the system, monitor, or other external equipment. A quick check of all the cable connections can easily solve these problems. Refer to the Turbo Quick Start Guide for help with making connections. Refer to the troubleshooting topic "Checking external equipment" if you suspect a failure in a device connected to the Turbo iDDR.
Step 3: Check system status messages
While the iDDR is in operation, some problems are detected and reported in system status messages. To view system status messages, do one of the following:
- In AppCenter workstation, click Help | System Status.
- On the front panel, press the Menu button, then use the control knob to scroll and select Tools | System Status.
Also refer to "Viewing system status messages".
Step 4: Identify problems using the startup sequence
The startup sequence is your primary tool for identifying a Turbo iDDR fault. As the different levels of the Turbo iDDR system become operational in the startup process, the primary components of the system are checked. You can identify most problems by evaluating the messages, lights, and beep sounds that occur during the startup sequence.
NOTE: This procedure assumes that the iDDR is in the normal mode, not the storage maintenance mode. Refer to "Opening and closing the Storage Utility".
To identify problems using the startup sequence, do the following:
- Connect mouse, keyboard, and monitor. Refer to the Turbo Quick Start Guide. You must observe the VGA screen and in some cases be able to interact with the system via keyboard and mouse to fully identify problems during the startup sequence.
- Restart the iDDR. If you have problems, refer to "Shutdown/restart problems".
- Once the startup sequence begins, observe the progression of behaviors as listed in the following table. These are the behaviors you should expect to see and/or hear for a normally operating Turbo iDDR. If you observe behaviors other than those listed, refer to the indicated troubleshooting topics to identify problems.
Shutdown/restart problems
If the iDDR is inoperable due to a software error it can effect the operation of the standby button. If pressing the standby button does not shut down the iDDR, press and hold the button for five seconds. This forces the iDDR to execute a hard power down. If that doesn’t work, disconnect the power cable. When the iDDR is shutdown by disconnecting the power cable, when the power cable is connected the iDDR immediately begins the startup process.
Checking external equipment
This section provide troubleshooting procedures for external devices that connect to the Turbo iDDR. Before using these procedures, first check connections, as in "Step 2: Check connections and external equipment".
VGA display problems
Keyboard problems
The keyboard is detected during BIOS startup. After the RAM check completes, there should be a very brief message displayed indicating detection of input devices connected to USB or PS2 ports.
Mouse problems
The mouse is detected during BIOS startup. After the RAM check completes, there should be a very brief message displayed indicating detection of input devices connected to USB or PS2 ports.
Power connection sequence
The following table lists the sequence of behaviors you should expect to see and/or hear as you connect the power cable to a normally operating Turbo iDDR. If you observe behaviors other than those listed, refer to other sections of this manual to investigate potential problems.
This power connection sequence assumes that before the power cord was removed, the iDDR was properly shut down from AppCenter, from the Windows operating system, or from the standby button. If the power cord was removed without a proper shutdown, when the power cord is connected the iDDR might go directly to the startup sequence. Refer to "Shutdown/restart problems".
Motherboard/BIOS startup
A few seconds after startup, on the VGA monitor a black screen is displayed with system information messages. This is the BIOS Power On Self Test (POST). Press Delete on the keyboard during this time to enter the BIOS settings pages. When the BIOS POST completes, a single beep emitted from the motherboard indicates success. At that point the Windows operating system begins to load.
If during the BIOS POST time a message appears that requires your input or if the iDDR does not progress to Windows startup, it indicates a problem at the motherboard level. To correct problems of this nature, contact Grass Valley Support.
Windows startup
After the motherboard startup processes complete the Windows operating system starts up. Normally the Windows operating system completes its processes automatically without the need to press keys or respond to messages. The iDDR is set to automatically log on (username: administrator; password: triton) without any input. When the Windows startup is complete the Windows desktop is momentarily displayed.
If the Windows startup screen does not proceed automatically or if a message appears that requires your input, it indicates a problem at the operating system level. If the problem cannot be corrected with a supported procedure (such as networking), the Windows operating system is not operating as it should. To correct problems of this nature, restore your system software. Refer to "Restoring the default system".
Front panel software startup
Once power is applied, the front panel touch screen runs as a self-contained system, similar to a PDA-type device. The first application to load is the Panel Control System. Its purpose is to manage the front panel applications and their connection with AppCenter workstation. The Panel Control System idles until the Windows XP operating system is fully loaded, at which time an application on the iDDR host system (Windows XP) begins delivering to the front panel system the necessary software components. This is indicated by the following messages displayed on the front panel:
- Receiving components… — This message indicates that the front panel is receiving software components from the host system.
- Receiving application… — This message indicates that the front panel player, recorder, and other control applications are being loaded.
- Connection established… — When this message closes it indicates that the front panel applications and AppCenter workstation are operating in tandem as designed.
After all the messages complete successfully the Panel Control System runs in the background and the primary front panel applications open.
Front panel applications require that AppCenter workstation be up and running. There is constant communication between AppCenter workstation and the front panel so that the front panel knows that AppCenter is running. When AppCenter workstation is closed or is otherwise not functioning, the Panel Control System closes the front panel control applications.
iDDR system startup
After the Windows operating system startup processes complete, iDDR system startup processes begin. The iDDR determines that system health is adequate by checking critical subsystems and supporting subsystems as follows:
- Critical subsystems are those upon which the iDDR depends for core functionality. Critical subsystem checks are displayed in the System Startup message box.
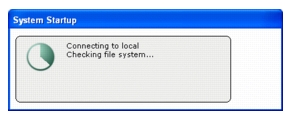
When all critical subsystem checks are successful, AppCenter workstation opens. If one of the system checks fails, a message appears and the iDDR is rendered inoperable. Refer to "Critical system startup messages" for a list of the messages that can appear.
- Supporting subsystems are those that provide functionality in isolated areas that are not core to the system. The iDDR can start up and provide basic functionality, even if a supporting subsystem is having a problem. The iDDR checks supporting subsystems during startup. If a supporting subsystem fails, the message is displayed briefly in the status bar, and then a status icon is displayed. To read messages, refer to "Viewing system status messages". Refer to "Supporting subsystem messages" for a list of messages.
To correct problems revealed at system startup, use the indicated troubleshooting information from the following sections.
Thermal problems
Codec board problems
To test the codec board, do the following:
- Set the iDDR to front panel control mode. Do all configuration and channel control in this procedure from the front panel.
- Configure an output (P1 or P2) and input (R1) to the same video and audio type.
- Set the output to test mode (colorbars).
- Connect (loop) the configured output directly to the configured input. So this for both video and audio. This provides a verified good signal to the inputs.
- Record a short clip.
- Verify the codec board’s recording functionality as follows:
- Using the other play channel, play back the clip.
- Verify the codec board’s play out functionality as follows
- Repeat this procedure for each video and audio type.
If you get the expected results, the codec board is good and any problems you are experiencing are due to some other cause.
If you get faulty results it indicates a problem with the codec board. Investigate the problem further as described in the following table. If the problem persists, contact Grass Valley Support.
A system status message indicates a problem with the codec board.Power supply problems
If the power source and the power cord are OK, replace the power supply. Refer to "Power supply removal".
Front panel problems
On the Windows desktop open My Computer for a quick check of the front panel. If you see the front panel icon, it means the Windows CE operating system is working. If you do not see the front panel icon, investigate the problem further as described in the following table. Also refer to "Front panel software startup".
Touch screen and buttons problems
The front panel startup sequence stalls at Panel Control System.
AppCenter workstation does not allow you to select View | Front Panel.
- There is a connection failure between the front panel and the iDDR motherboard.
- The software or operating system on the iDDR has a fault
- The touch screen itself is faulty
2. Remove the top of the iDDR and check the front panel cable connections. If the front panel connector or cable is bad, replace the front panel. If you find no problems, continue with the next step.
2. Press the reset button on the back of the front panel.
3. Connect a mouse, keyboard, and VGA monitor to the iDDR and test functionality. Compare this functionality to that of the front panel. If everything works fine with the VGA monitor but not the front panel, there could be a software problem on the front panel. Refer to "Restoring the default system".
4. If after system install the front panel still does not operate, replace the front panel.Front connector board problems
DVD drive problems
2. Watch the disk drive access lights while you attempt access to the disk. If the lights do not flash correctly, restart the iDDR and try disk access again. If the problem persists, proceed with the next step.
3. Clean the drive with a cleaning kit (available in computer stores) and try disk access again. If this does not fix the problem, replace the drive as explained in "Removable media drive removal".Video problems
For the corrective actions in this section, refer to the Turbo User Manual for detailed instructions.
Audio problems
For the corrective actions in this section, refer to the Turbo User Manual for detailed instructions
Timecode problems
For the corrective actions in this section, refer to the Turbo User Manual for detailed instructions
Operational problems
For the corrective actions in this section, refer to the Turbo User Manual for detailed instructions.
System problems
For the corrective actions in this section, refer to the Turbo User Manual for detailed instructions.
Storage problems
Use the following sections if you suspect problems with your iDDR’s storage system.
Media File System problems
2. Work through "Checking and repairing media". If the file system fails the check process you must replace the default system with the system installer process. When you do so you lose all media. Refer to "Restoring the default system".Media disk problems
On the Windows desktop open My Computer for a quick check of the SATA drives. You should see C:, D; and V: drives. The C: drive is SATA 0 (under the DVD drive) and the D: drive is SATA 1 (behind the touch screen). The V: drive is striped across both SATA 0 and SATA 1.
- If the C: drive only is displayed, you have a problem with SATA 1. Check SATA drive connections. Refer to "SATA drive removal".
- If connections are OK and a disk is still not displayed, the drive is faulty. When a drive fails all stored media is lost. Replace the faulty drive with a new drive.
- If connections are OK, the drive is faulty. When a drive fails all stored media is lost. Replace the faulty drive with a new drive.
- Delete unused clips and empty the Recycled Bin.
- Work through "Clearing media".
dmio: Harddisk0 write error at block…
Replace aging drives.Checking the storage system
The following section provides guideline for investigating problem areas related to the storage system. Use this section if you have problems with media input and/or output that are intermittent or seem to be related to certain usage patterns.
Network, transfer, and streaming problems
|
|
| Copyright Thomson Broadcast and Media Solutions, Inc. |
| http://www.thomsongrassvalley.com |