EDIUSの全体の画面構成、各ウィンドウやパレットについて説明しています。
EDIUSにはさまざまなウィンドウが表示されますが、合計7つのウィンドウを使って作業することが基本となります。デュアルモニター環境では各ウィンドウを重ねずに配置することができるので快適に編集することができます。
各ウィンドウは、辺や角をドラッグしてリサイズができます。また各ウィンドウはそれぞれスナップするので、簡単に辺や角でそろえて配置することができます。お好みのウィンドウ配置を保存しておくこともできます。
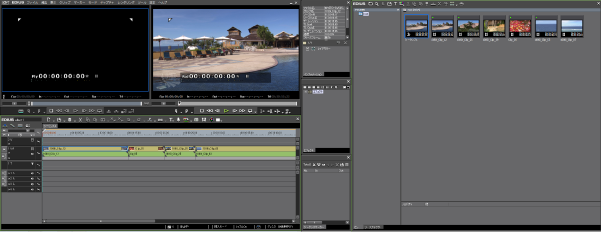
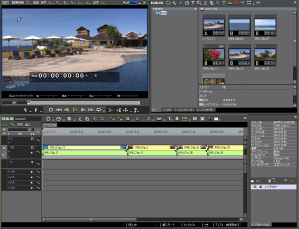

複数のウィンドウをそろえて配置している場合、その一つをリサイズすると、スナップしているウィンドウすべてを連動してリサイズできます。キーボードの[Shift]を押しながらリサイズすると、選んだウィンドウのみをリサイズします。ただし、Windowsの設定によって連動機能は無効になる場合があります。
プレーヤーとレコーダー、2種類のプレビューウィンドウについて説明します。
デュアルモード時には左にプレーヤー、右にレコーダーが表示されます。
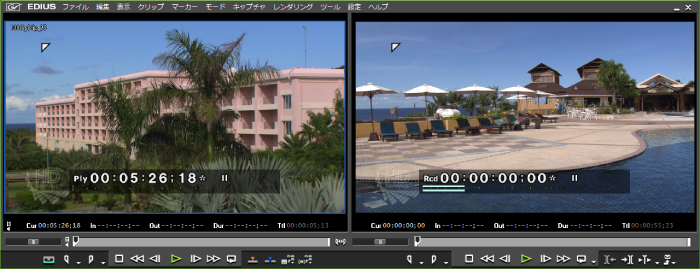
シングルモード時には[プレーヤーに切り替え]/[レコーダーに切り替え]をクリックして表示ウィンドウを切り替えます。


プレビューウィンドウのGVアイコン をクリックすると、ウィンドウの最小化などができます。
をクリックすると、ウィンドウの最小化などができます。
操作のほとんどはメニューバーから行うことができます。クリックして項目を選びます。


インストール後にユーザー登録する場合は、メニューバーの[ヘルプ]をクリックし、[ユーザー登録]をクリックします。
シリアルナンバーを追加登録する場合は、メニューバーの[ヘルプ]をクリックし、[シリアルナンバーの登録]をクリックします。シリアルナンバーを登録後、機能を有効にするには、EDIUSを再起動する必要があります。
次の操作で、使用方法などをヘルプで参照できます。
メニューバーの[ヘルプ]をクリックし、[ヘルプ]をクリックします。
ヘルプ:[F1]
バージョン情報を表示する場合は、メニューバーの[ヘルプ]をクリックし、[バージョン情報]をクリックします。
素材クリップの再生や外部機器からキャプチャを行うときに使用するウィンドウです。
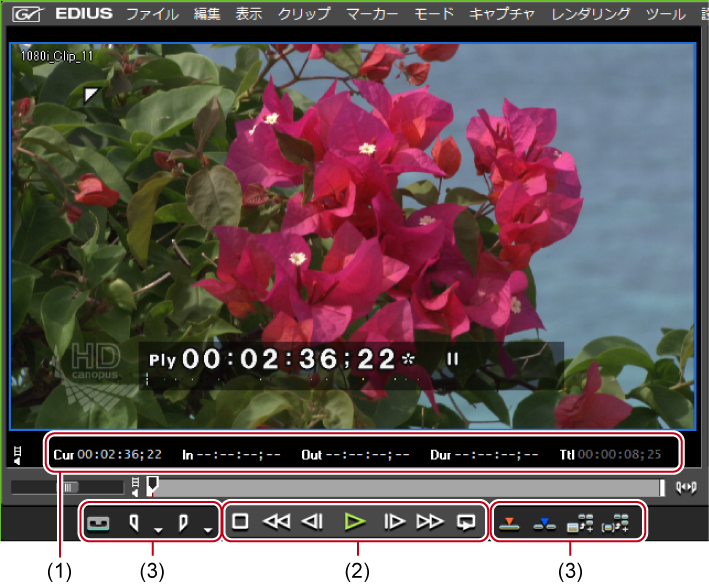
|
(1)
|
タイムコードエリア
|
現在の再生位置、In点、Out点、デュレーション、ソースデータの全長をタイムコード表示します。 Out点がIn点より前になるなど、設定に矛盾があるとタイムコードが赤色で表示されます。 タイムコードをクリックすると数値を変更できます。 また、タイムコードを右クリックすると、コピーや貼り付けができます。 |
|
(2)
|
素材の再生時に使うボタン
|
クリップの再生や外部機器の制御(再生、早送り、停止など)に使うボタンです。 |
|
(3)
|
素材の編集時に使うボタン
|
In点、Out点の設定、タイムラインへのクリップ挿入、キャプチャ、サブクリップの作成などに使うボタンです。 |
タイムラインの再生やクリップ編集を行うときに使用するウィンドウです。

|
(1)
|
タイムコードエリア
|
現在の再生位置、In点、Out点、デュレーション、ソースデータの全長をタイムコード表示します。 Out点がIn点より前になるなど、設定に矛盾があるとタイムコードが赤色で表示されます。 タイムコードをクリックすると数値を変更できます。 また、タイムコードを右クリックすると、コピーや貼り付けができます。 |
|
(2)
|
タイムライン再生時に使うボタン
|
タイムラインに配置したクリップの制御(再生、早送り、停止など)に使うボタンです。 |
|
(3)
|
タイムラインの編集時に使うボタン
|
In点、Out点の設定、編集点(クリップの境界点)へのジャンプ、ファイルやテープへの出力に使うボタンです。 |
トラックにクリップを配置したり、エフェクトを適用したりするウィンドウです。
クリップはタイムラインの左から右へ時系列に配置します。
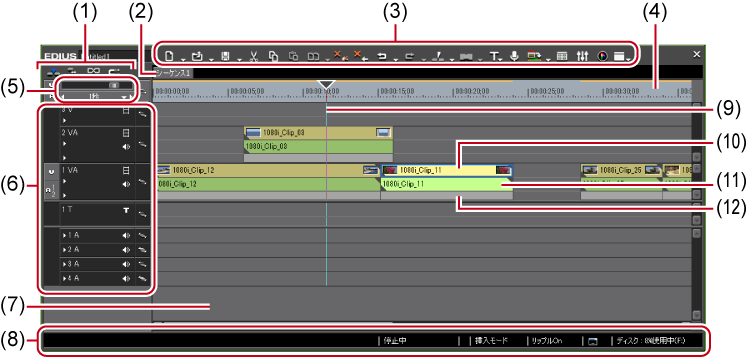
|
(1)
|
モードバー
|
編集モードを切り替えるボタンが配置されています。配置するボタンの種類や並び順はカスタマイズできます。 |
|
(2)
|
シーケンスタブ
|
タイムラインに配置したクリップを1つのまとまりとして扱うためのタブです。 |
|
(3)
|
操作ボタン
|
編集操作を行うボタンが配置されています。配置するボタンの種類や並び順はカスタマイズできます。 |
|
(4)
|
タイムスケール
|
タイムラインの時間の尺度を表します。 |
|
(5)
|
タイムスケール設定
|
タイムスケールの表示単位を変更できます。 |
|
(6)
|
トラックヘッダー
|
各トラックのミュート、ロック、チャンネルの振り分け、トラック間の同期の設定などを行います。トラックの追加や削除もできます。 |
|
(7)
|
タイムライン
|
クリップを配置する場所です。トラックの追加・削除などができます。 |
|
(8)
|
ステータスバー
|
プロジェクトを開いたときの読み込み済みファイル数/全ファイル数、オフラインクリップの個数、クリップの再生状況、編集モード、バックグラウンドジョブの処理状況などを表示する部分です。モードバーやタイムラインの操作ボタンにカーソルをあてると、ボタンの名称が左下に表示されます。 |
|
(9)
|
タイムラインカーソル
|
タイムラインの再生位置や編集位置を示します。 |
|
(10)
|
ビデオ部
|
クリップに映像があることを示しています。 |
|
(11)
|
オーディオ部
|
クリップに音声があることを示しています。拡張するとラバーバンドが表示され、ボリュームやパンの調整ができます。 |
|
(12)
|
ミキサー部
|
キーイングなどの設定をする部分です。 |
EDIUSに読み込んだクリップを管理するウィンドウです。
フォルダービューは表示/非表示を切り替えることができます。クリップビューはサムネイルや詳細情報など、表示方法を切り替えることができます。
キャプチャしたクリップの管理、一覧、検索を行います。
クリップ情報(アスペクト比やフレームレート、ポスターフレームなど)の確認・修正を行います。
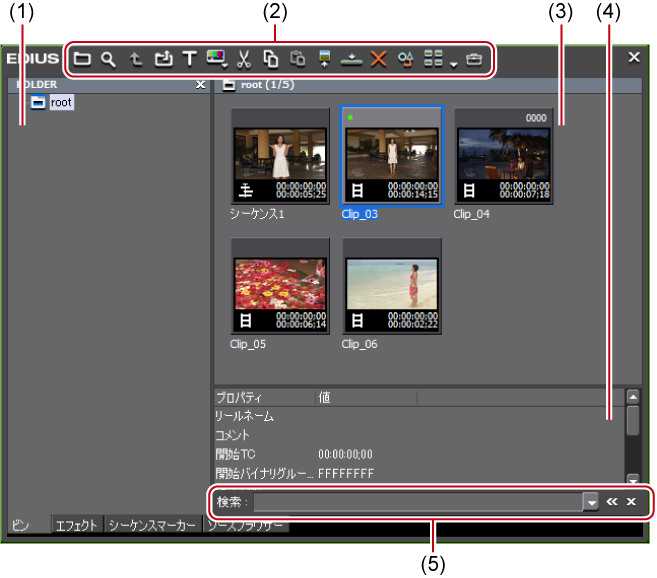
|
(1)
|
フォルダービュー
|
フォルダーをツリー構造で表示します。 |
|
(2)
|
操作ボタン
|
各種操作を行います。 |
|
(3)
|
クリップビュー
|
フォルダーに含まれるクリップの一覧を表示します。 |
|
(4)
|
メタデータビュー
|
クリップのメタデータを一覧で表示します。 |
|
(5)
|
簡易検索バー
|
キーボードの[F3]を押すと、表示されます。フォルダー内のクリップを検索します。 |

ビンウィンドウのタイトルバー(ボタンの無い部分)をダブルクリックするたびに、ビンウィンドウの上下が伸縮します。

CD/DVD、AVCHDカメラなどの、ファイルベースで映像や音声が記録されている外部機器内の素材ファイルを確認するウィンドウです。
フォルダービューは表示/非表示を切り替えることができます。クリップビューはサムネイルや詳細情報など、表示方法を切り替えることができます。
外部機器内の素材の一覧、ビンへの転送、検索を行います。
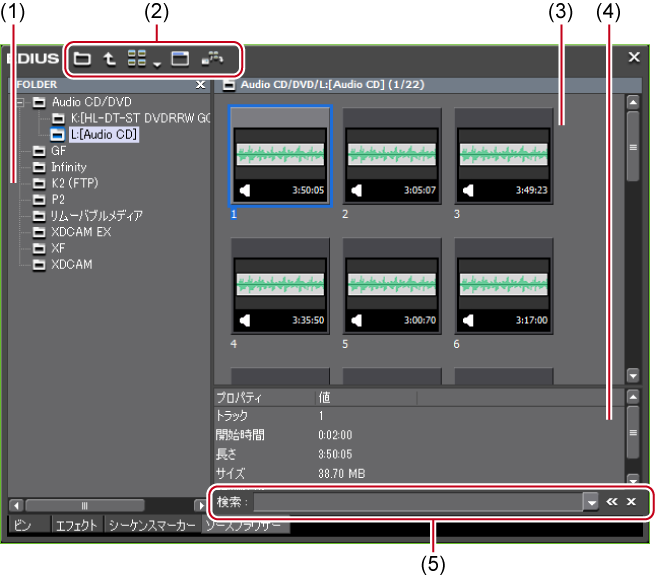
|
(1)
|
フォルダービュー
|
PCと接続されているデバイスやドライブがツリーで表示されます。デバイスやドライブにメディアを挿入すると、ツリーにメディア名が表示され、メディア名をクリックすると保存されているファイルがクリップビューに表示されます。ローカルディスクを参照する場合は、フォルダービューに表示する参照先を、システム設定であらかじめ登録しておくことができます。 |
|
(2)
|
操作ボタン
|
各種操作を行います。ボタンの種類や操作はデバイスによって異なります。 |
|
(3)
|
クリップビュー
|
外部機器内の素材ファイルの一覧を表示します。 |
|
(4)
|
メタデータビュー
|
素材ファイルのメタデータを一覧で表示します。 |
|
(5)
|
簡易検索バー
|
キーボードの[F3]を押すと、表示されます。外部機器内の素材ファイルを検索します。 |

ソースブラウザーウィンドウのタイトルバー(ボタンの無い部分)をダブルクリックするたびに、ソースブラウザーウィンドウの上下が伸縮します。

インフォメーションパレット、エフェクトパレット、マーカーパレットの3つのパレットがあります。

タイムラインに配置したクリップの情報を表示します。
設定したエフェクトの情報表示、エフェクト適用の有無、順番の設定を行います。
設定したエフェクトの調整を行います。
クリップにビデオ部分がある場合、ビデオレイアウトの設定を行います。
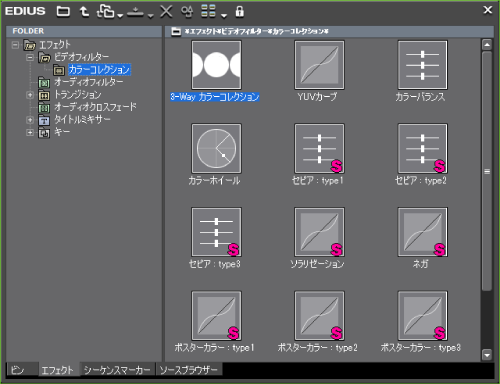
クリップに加えるビデオ効果やオーディオ効果などが登録されています。
カスタマイズエフェクトの登録、削除を行います。
タイムラインに付加するシーケンスマーカーと、クリップに付加するクリップマーカーを管理します。[シーケンスマーカー]リストと[クリップマーカー]リストは、ボタンをクリックして切り替えられます。

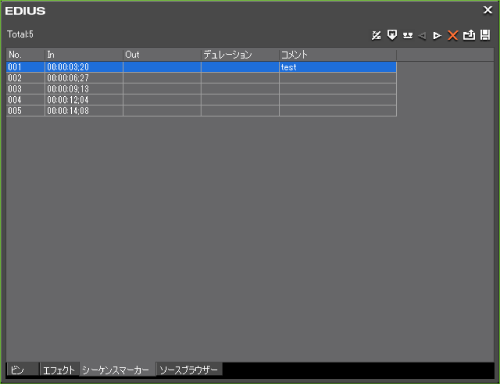
シーケンスマーカーの設定、削除を行います。
任意のシーケンスマーカーへジャンプ、コメントの追加を行います。
シーケンスマーカーリストの、読み込みや書き出しを行います。
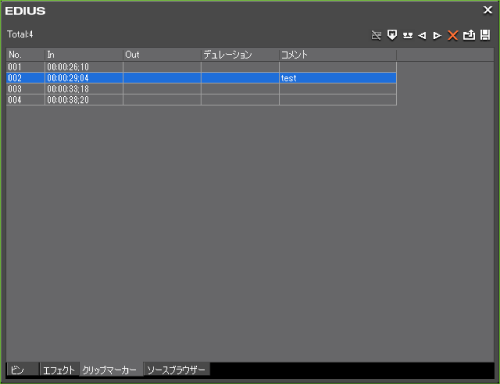
クリップマーカーの設定、削除を行います。
任意のクリップマーカーへジャンプ、コメントの追加を行います。
クリップマーカーリストの、読み込みや書き出しを行います。

次の操作で、3つのパレットをまとめて表示/非表示できます。
メニューバーの[表示]をクリックし、[パレット]→[すべて表示]([すべて隠す])をクリックします。
すべて表示:[H]
3つのパレットを結合し、まとめることができます。また、ビンウィンドウやソースブラウザーウィンドウに各パレットをまとめることもできます。
パレットのタイトルバーをダブルクリックするたびに、パレットの上下が伸縮します。
