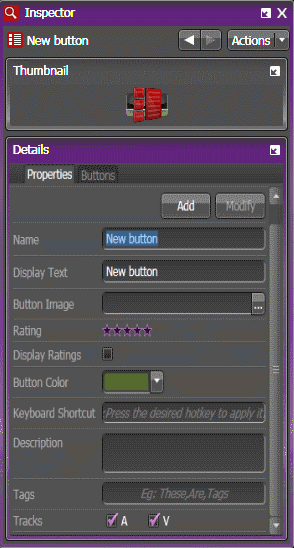Adding logging buttons to a Button Panel
-
Click
the
Add Button.

The Inspector loads the configuration of a new button.
-
Enter the
Name of the new logging button.
The name displays in both Name and Display Text fields.
- Enter the Display Text if you want to display a different name on the logging button.
- Select the Rating for the logging button.
-
Do one of the following:
- To display
the button image on the logging button, click the
Browse button
 button to
browse and select the Button
Image.
button to
browse and select the Button
Image. - To display only the rating below the name of the logging button, select the Display Ratings check box.
Note: Once Display Ratings is selected, the Button Image is no longer selectable in the Inspector. Deselect Display Ratings if you want to display an image on the logging button. - To display
the button image on the logging button, click the
Browse button
-
Click the drop-down list of the
Button Color to display the color palette, and
do one of the following:

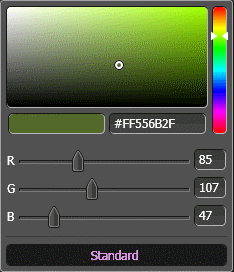
The color of the logging button changes according to the selected color.
-
Enter the
Keyboard Shortcut for the logging button by
doing one of the following:
- Press one key only.
- Press one key
and one modifier key simultaneously.
Note: Tab and Alt modifier keys are not supported.
- Press one key
and two modifier keys simultaneously.
Note: Pressing Alt, Shift, and one key simultaneously is not supported.
You cannot assign existing keyboard shortcuts for your logging button. Keyboard shortcuts for other GV STRATUS tools will not appear on the Keyboard Shortcut box when pressed. A red border displays around the Keyboard Shortcut box if the same keyboard shortcut exists for another logging button in the same Logging Tool.
- Enter the Description and Tags of the logging button, if desired.
-
Deselect the audio or video track check box, if you want the
button to log audio or video track only.
Both audio and video tracks are selected by default.
- If you want to reuse existing buttons that have been created for other Button Panels, select the button in the Buttons tab.
-
Double-click the button that you want to reuse and select the
Properties tab.
The button properties display in the Properties tab.
- Click Add to add the logging button to the Button Panel.
-
Repeat previous steps if you want to create more logging buttons.
Logging buttons are automatically saved after they are added into the Button Panel.