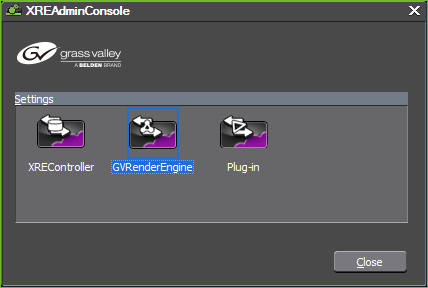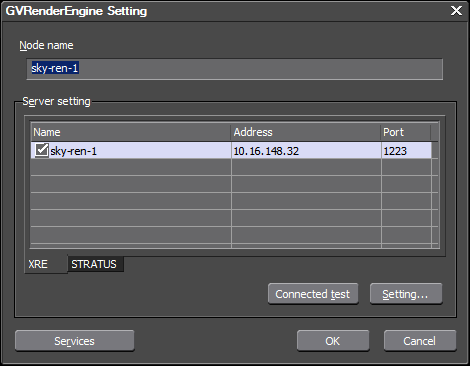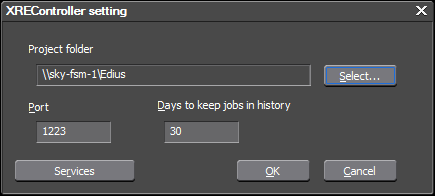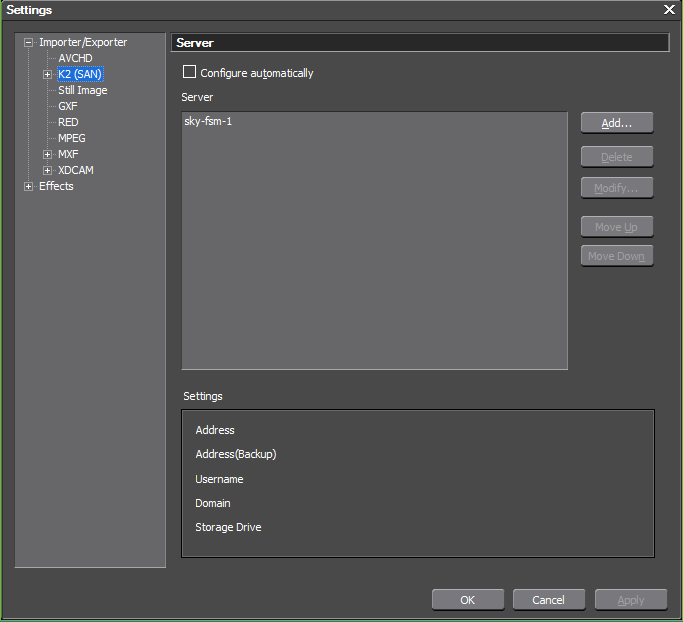Configuring Render Engine Server settings
If you have one Render Engine server, configure GV Render Engine settings on the server.
If you have multiple Render Engine servers, configure GV Render Engine settings on your first server. This first server is then your Render Engine Management Server, which means it manages all your Render Engine Nodes. If servers were previously EDIUS XRE servers, your previous XRE Management Server must become your Render Engine Management Server. On your other Render Engine servers (servers that are not the Render Engine Management Server), configure Render Engine Node settings only. Then all your servers are Render Engine Nodes and available for rendering jobs, managed by the Render Engine Management Server.
-
On your first (or only) Render Engine
server, configure GV Render Engine settings as follows:
- From the Windows desktop, click Start | All Programs | Grass Valley | XREAdminConsole. XREAdminConsole opens.
- In XREAdminConsole, open GVRenderEngine. GVRenderEngine Setting opens. These values are populated automatically, based on settings in GV STRATUS Control Panel.
-
If not already configured, on the XRE tab, make settings as
follows.
Table 1. XRE tab Setting Value Node name As desired, enter a name for the local Render Engine server. This name is displayed in the GV STRATUS application in reports that monitor render job status. Server setting Click Setting and Add to add a Render Engine server: Name: The local Render Engine server name. It is recommended that you enter the machine name.
Address: The local Render Engine server IP address.
Port: The port assigned for communication with the server, as specified in GV STRATUS Control Panel EDIUS Settings. The default port number is 1223.
- Select the checkbox in the Name column.
- Click Connected test and verify that the connection is successful.
- On the STRATUS tab, click Connected test and verify that the connection is successful. These values are populated automatically, based on settings in GV STRATUS Control Panel.
- Click OK to save settings and close.
-
If you are using the Render Engine to render EDIUS projects, configure XRE Controller
settings as follows:
- From the Windows desktop, click Start | All Programs | Grass Valley | XREAdminConsole. XREAdminConsole opens.
- In XREAdminConsole, open XREController. XREController setting opens.
-
Make settings as follows.
Table 2. XREController settings Setting Value Project folder The default location for your EDIUS XS projects, as specified in GV STRATUS Control Panel EDIUS Settings. This is a shared folder on K2 storage, for example \\k2-san-fsm\EDIUS_Projects. Make sure this path uses the standard convention of UNC path with hostname (not drive letter or IP address) for EDIUS access to K2 storage. Note: You must click Select, browse through the network to the K2 storage device (FSM), and select the folder in order to enter the path in the standard convention.Port The port assigned for communication with the Server, as specified in GV STRATUS Control Panel EDIUS Settings. The default port number is 1223. Days to keep jobs in history As desired, the number of days to retain information about jobs. For example, enter 30 to specify 30 days. - Click OK to save settings and close.
-
If you have EDIUS Elite or EDIUS XS workstations, on the Render Engine configure Plug-in settings as
follows:
These settings must be the same as those
on your EDIUS Elite workstations. The settings identify the storage locations
EDIUS accesses. A K2 storage location can be a K2 Summit standalone system or for a K2 SAN, the K2 Media Server with role of file system server (FSM).
- From the Windows desktop, click Start | All Programs | Grass Valley | XREAdminConsole. XREAdminConsole opens.
- In XREAdminConsole, open Plug-in. Settings opens.
- In the Importer/Exporter tree-view, click K2 (SAN). Server settings open.
- Clear the Configure automatically setting.
- In Server settings, click Add. The Server Settings dialog box opens.
-
Verify or make settings as follows.
Table 3. Server Settings Setting Value Name Enter a name that identifies the K2 storage location to display in the folder view. Address Enter the IP address or DNS name of the server that is the K2 storage location. Address(Backup) If the K2 storage location is a redundant K2 SAN, the IP address or DNS name of the redundant K2 Media Server with role of file system server (FSM). Username Enter the user name required when making the connection to the server configured above. For example, GVAdmin. Password Enter the password required for the user name configured above. Domain Enter the domain for the user credentials configured above. If not a domain account, leave this setting blank. Storage Drive Select the K2 storage location. It must be a drive available on the local system. For a K2 SAN this is typically the V: drive. For a K2 Summit standalone system this is typically a mapped network drive. Show only SNFS drives For a K2 SAN, select this setting. For a K2 Summit standalone system, clear this setting. Connection Test Click this button to test the connection to the server with the settings entered in the Server settings dialog box. - Click OK to save settings and close.
-
Configure XRE Monitor settings as follows:
- From the Windows desktop, click Start | All Programs | Grass Valley | XREMonitor. The XREMonitor window opens.
- Click Setting. The Settings dialog box opens.
- In the tree view, click Settings | Server settings.
- Click Add. The Server setting dialog box opens.
-
Make XRE Monitor settings, as
follows.
Table 4. XRE Monitor settings Setting Value Server setting Name: The Render Engine or XRE server name. If you have multiple servers, this is the Management Server. It is recommended that you enter the machine name. Address: The Render Engine or XRE server IP address.
Port: The port assigned for communication with the Render Engine or XRE server, as specified in GV STRATUS Control Panel EDIUS Settings. The default port number is 1223.
- Click OK and Apply to save settings and close.
- Restart the Render Engine server.
-
If you have multiple Render Engine servers, configure each remaining Render Engine server, starting with GV Render Engine settings as
follows:
- From the Windows desktop, click Start | All Programs | Grass Valley | XREAdminConsole. XREAdminConsole opens.
- In XREAdminConsole, open GVRenderEngine. GVRenderEngine Setting opens.
-
On the XRE tab, make settings as
follows.
Table 5. XRE tab Setting Value Node name As desired, enter a name for the local Render Engine server. This name is displayed in the GV STRATUS application in reports that monitor render job status. Server setting Note: Do not enter the local Render Engine server in Server setting.Click Setting and Add and add your first Render Engine server: Name: Your first Render Engine server name. This is your Render Engine Management Server. It is recommended that you enter the machine name.
Address: Your first Render Engine server IP address.
Port: The port assigned for communication with the server, as specified in GV STRATUS Control Panel EDIUS Settings. The default port number is 1223.
- On the STRATUS tab, do not make settings. These values are populated automatically, based on settings in GV STRATUS Control Panel.
- Click OK to save settings and close.
- Proceed to configure your remaining Render Engines, as instructed in steps earlier in this procedure.
- After configuration, restart Render Engine servers.