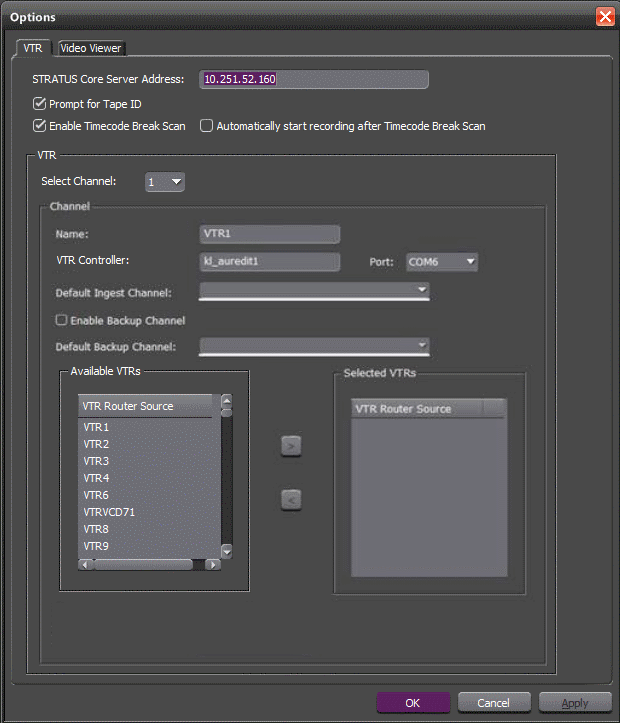Configuring GV STRATUS VTR Ingest application
You need to configure the GV STRATUS VTR Ingest application before using it.
Make sure you have already configured the GV STRATUS VTR Controller application before completing this section. The VTR information in these two applications needs to match.
- In the GV STRATUS VTR Ingest application, select Tools | Options.
- In the VTR tab, enter the IP address or the host name of the GV STRATUS Core Server in the Stratus Core Server Address field.
- Select the Prompt for Tape ID box. This feature allows you to customize the identification of your tape. If you don’t enter a tape ID, GV STRATUS VTR Ingest prompts you to enter the ID before you ingest the first clip.
- Select Enable the Timecode Break Scan to allow you to scan and capture media from a tape according to timecode breaks.
- If needed, you can select the option to automatically start recording after the Timecode Break Scan.
- Select a channel from the drop-down list and enter the name of the channel.
- Enter the IP address or name of the computer where GV STRATUS VTR Controller is installed. (If GV STRATUS VTR Controller is installed on the same machine, enter localhost.)
- Select the COM Port from the drop-down list.
-
If you
want to record to two different locations through GV STRATUS VTR Ingest, you can check the Enable Backup
Channel box and select a channel from the Default Backup Channel drop-down list.
Note: Once the option to enable backup channel is selected, a Backup channel drop-down list appears within GV STRATUS VTR Ingest channel windows. You can easily select other backup channels from the drop-down list if needed.
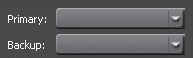
- From the list of available VTRs, select the VTR router source. Once selected, the router source is displayed in the Selected VTR box.
- To make the changes but keep the Options dialog box open, click Apply.
- Proceed to configure video viewer in the Video Viewer tab. If you have the optional Hauppage WinTVGo video capture card or Blackmagic Design DeckLink video capture card installed in your GV STRATUS VTR Ingest machine, you will need to define the destination of the router connected (via digital to analog converters, if needed) to your video capture card.
- In the Video Viewer tab, check the 16:9 format video if desired.
-
Select
the router destination from the drop-down list. If no router has been
configured, this field will be grayed out.
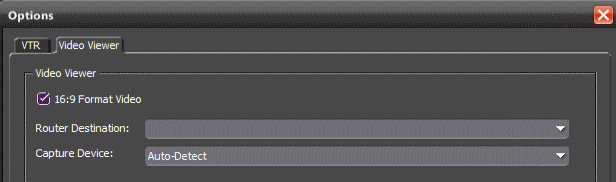
- For the Capture Device drop-down list, select No Capture Device if you want to view the asset via a separate video monitor.
- If you have installed a video capture card, select the device in the capture device drop-down list.
- Click OK after you are done with the configuration.