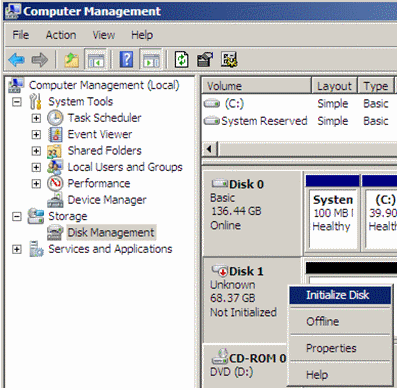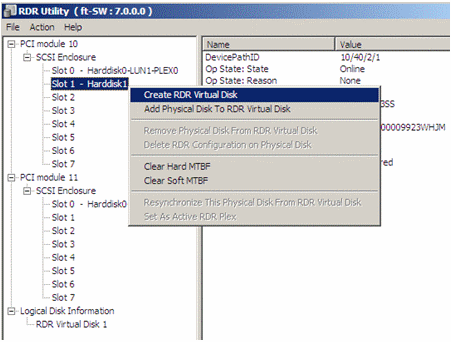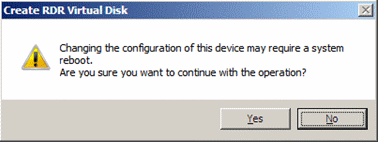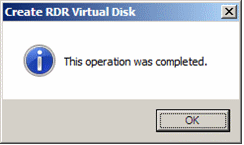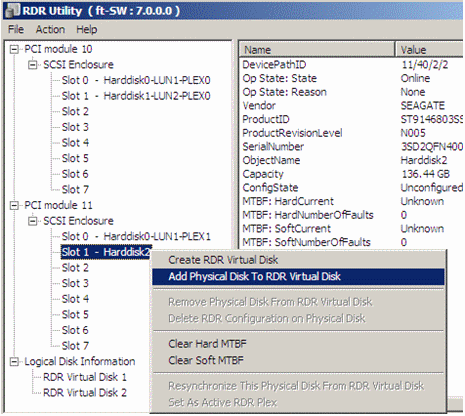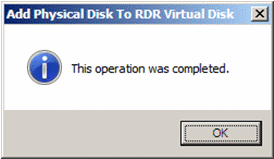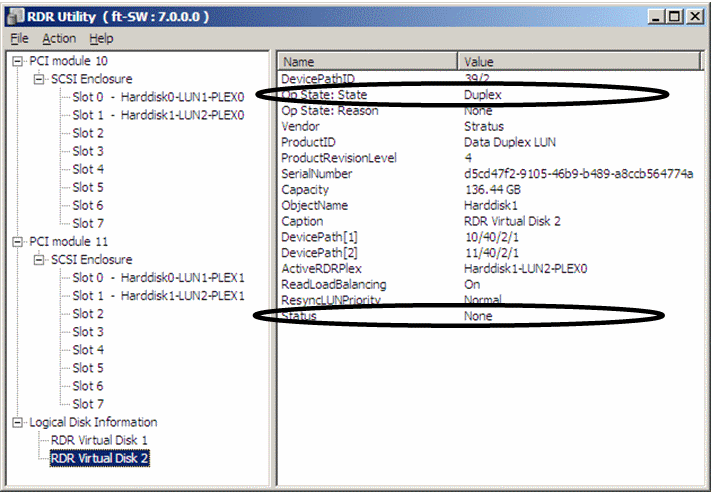Data disk dual configuration procedure
Follow the procedure below to configure dual data disks for slots 1 to 7.
IMPORTANT: The following procedure describes how to configure the dual disk for Slot 1. To configure the dual disks for Slot 2 to Slot 7, follow the same instructions for Slots 2-7 as Slot 1, selecting the proper disk.
- Insert a disk for the dual configuration into slot 1 of PCI Module 10. If a disk is already mounted, this procedure is not necessary. Go to step 2.
-
Start
Computer Management by going to
Start |
Control Panel |,
Administrative Tools, and select
Disk Management on the left tree. If the disk
which is to be set as dual configuration shows as
Not Initilized on the right pane, right-click
on the relevant disk to initialize.
IMPORTANT: A popup window prompting to reboot appears when you insert or initialize the disk; however, you do not need to reboot the system. Select Restart Later to exit the popup window
-
Go to
Start |
All Programs |
RDR |
RDR Utility | and start the RDR Utility. On
the left pane of the RDR Utility, right-click on the Slot 1 disk of PCI Module
10 and choose
Create RDR VirtualDisk.
Note: Depending on the disk status, it takes time to set RDR, and the RDR Utility may stop for a few minutes. This is not an error. Allow it to finish.
- When the dialog box shown below comes up asking you to do a system reboot, click Yes.
-
Click
OK
when the operation complete dialog box appears.
Note: If you set RDR on a disk that includes a system partition disabled to mount, a system restart pop-up message appears. The system reboots after 2 minutes after clicking Yes. After rebooting, perform the procedures starting with step 6 below.
-
Insert the disk to perform dual configuration into the Slot 1 of
PCI module 11, and perform the procedure in step 2. If a HDD is already
mounted, this procedure is not necessary. Perform the procedure in step 2 only.
Note: Be sure to use new hard drive disks or physically formatted ones with the same capacity as the synchronization source disk. If you use other disks, dual configuration will not work properly.
- Right-click on Slot 1 of the PCI module 11 from the left pane of the RDR Utility, then click Add Physical Disk To RDR Virtual Disk.
- Click OK in the dialog box that appears.
-
Verify that disk synchronization has started and the status of
the DISK ACCESS LED and RDR Utility display changes as shown in the table and
the RDR Utility screen below.
During synchronization DISK ACCESS LED RDR Utility Condition Status Synchronization source disk Green and blinking Online N/A Synchronization destination disk Amber and blinking Syncing N/A RDR Virtual disk N/A Simplex Resync X % (x = 0, 4, 8, ...96)
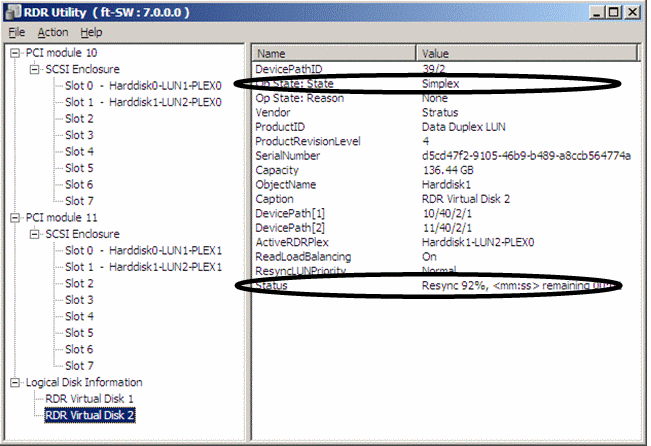
IMPORTANT:
- The time required for synchronization varies depending on the partition size on the disk. For a 73GB partition, it takes about 80 minutes. When the partition does not exist on the disk, the synchronization is completed immediately after the RDR is set, and Op State: State changes to Duplex. However, when the dynamic disk is used, the time required for synchronization depends on the disk size regardless of whether or not the partition exists on the disk.
- Setting dual disk configuration may not complete if you reboot the system during the synchronization. Do not reboot the system before the synchronization process completes.
- If the system stops by improper termination of Windows such as pressing the Power button, the entire synchronized disk area will be resynchronized after rebooting the system.
Verify that disk synchronization is complete by noting that the status of the DISK ACCESS LED and RDR Utility display change as described in the table and RDR Utility screen below.
- Do this procedure for all hard disk drives.