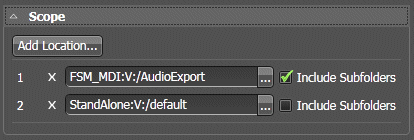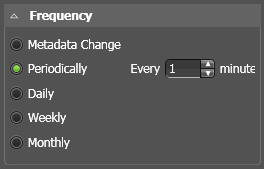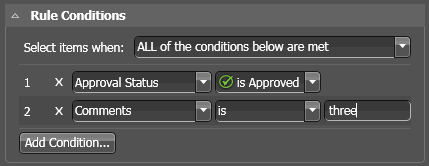Adding a delete rule
The GV STRATUS
Rules Engine can watch a location and delete assets that match your
criteria.
- Log in to the GV STRATUS Control Panel application with administrator privileges.
- In the GV STRATUS Control Panel application, click General | Rules.
- Click Add. Rules Editor settings open.
- In the Rule Type drop-down list select Delete.
- In the Name field type in a name for the rule you are configuring.
- In the Description field type in a description for the rule you are configuring.
-
In Scope settings, specify the
location or locations in which the rule operates.
- Click Add location. The Location Selection dialog box opens.
- Navigate to and select the desired location. This is the location that contains the files on which the rule operates. Every time the rule runs, it looks in this location to determine if there are any assets that match the rule conditions and then operates on the assets that match.
- Click OK. The location is added to the Scope list.
- For a location in the list, if you want the rule to operate on sub-folders as well, select Include Subfolders. When this is selected, if there are multiple directories under the selected location, the rule operates in each of the sub-directories.
- Repeat these steps to add additional locations as desired.
-
To change a location in the list,
click the
Browse button

- To remove a location from the list, click X.
-
In Frequency settings, specify how often the Rules Engine
triggers the rule.
-
Select one of the following
options:
- Metadata Change: The rule is constantly monitoring assets in the "Scope" location.
- Periodically: Sets the number of minutes.
- Daily: Sets the number of days.
- Weekly: Sets the number of weeks.
- Monthly: Sets the day of each month.
-
Select one of the following
options:
-
In Rule
Options settings, specify how the asset is deleted. Select
one of the following options:
- Delete Material in Scope Only: Deletes the online material which is present under the selected scope only.
- Delete all Online Material: Deletes online material only.
- Delete Entire Asset: Deletes online material, archived material, and proxy.
- In Rule Conditions settings, specify the conditions the Rules Engine looks for to qualify an asset.
-
In the Select items
when drop down list, select one of the following:
- ALL of the conditions below are met: Assets that match all conditions.
- ANY of the conditions below are met: Assets that match any condition.
- Custom: A Custom Expression field opens in which you can enter a custom expression.
-
Configure conditions as
follows:
- For each condition (1, 2, 3, 4, etc) click the Add Condition button and select from lists to define the condition.
- Click the X button to remove a condition from the list.
If the rule applies to newly created assets, such as those created by a scheduled record, configure Duration | is greater than | 00:00:00.00. This ensures the asset is ready to transfer.
If a newly created custom metadata field is not available in the Add Condition dialog, restart the GV STRATUS Control Panel application.
- Click Save.