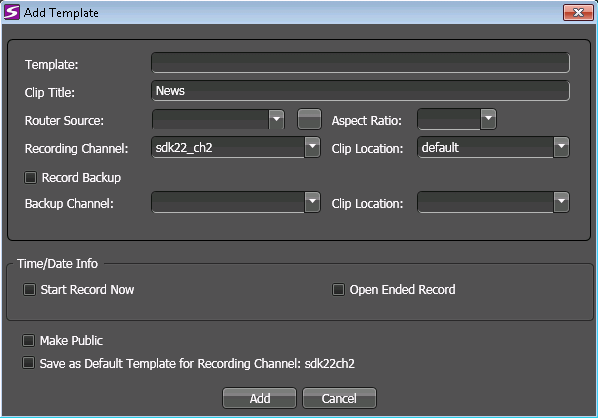You can save an existing event as a template in the
Scheduler tool.
-
Select the event you
want to use as a template.
-
Right-click and select
Save As Template.
The Add Template dialog opens.
-
Fill in the information
that you want included in the template.
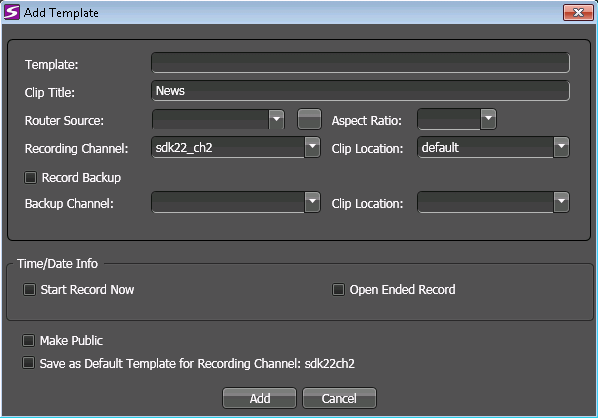
-
Template — Enter the name of the template.
-
Clip Title — Enter a
different clip title if needed. By default, the clip title of the selected
event is automatically entered in this field.
-
Router Source —
Select a different router source to record from in the drop-down list if
needed. By default, the router source of the selected event is automatically
entered in this field.
-
Aspect ratio —
Select the aspect ratio if recording to an SD channel.
-
Recording Channel — Select a different channel than the one
automatically entered from the selected event if needed.
-
Clip Location —
Select a different record location than the one automatically entered from the
selected event if needed.
-
Record Backup —
Check the box if you want to record backup of an event as part of the event
template. Select the backup channel and clip location from the drop-down lists.
-
Start Record Now — Check this box to save the crash record
attribute in the template.
-
Open Ended Record — Check this box to save the open ended
record attribute in the template.
-
Make Public — Check
this box if you want the template to be available to everyone.
-
Save as Default Template for Recording Channel: — Check this
box if you want to assign the template as a default template for the particular
channel. This allows users to crash record easily and saves time by not having
to fill up details of the event.
-
Click
Add to save the
template.
Note: You cannot create a template from a channel reservation, but
only from feed events on the
Scheduler tool.
The template is available for
you, and other users within your broadcast operation if you set it as a public
template. You can select it within the Template drop-down list when you add an
event.