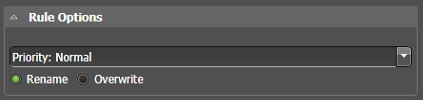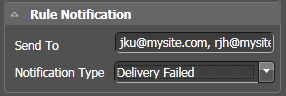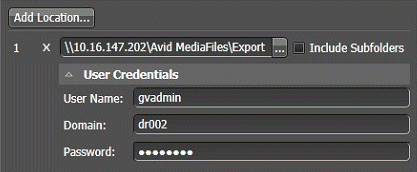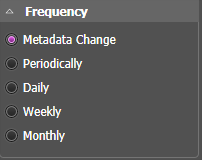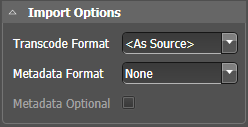Adding an Avid import rule
The GV STRATUS Rules Engine can watch a source location on one or more Avid MediaComposer® workstations and when files arrive, import the Avid files to a location that is in the GV STRATUS system. The imported asset has a metadata field that specifies the source location from which it was imported.
Use a CIFS location for importing.
After the import operation, the Rules Engine changes the name of the original source file, adding a suffix that indicates success or failure. The Rules Engine periodically deletes files more than seven days old, as a housekeeping operation.
Create one import rule for each of your Avid MediaComposer® workstations.
- Log in to the GV STRATUS Control Panel application with administrator privileges.
- In the GV STRATUS Control Panel application, click General | Rules.
- Click Add. Rules Editor settings open.
- In the Rule Type drop-down list select Import.
- In the Name field type in a name for the rule you are configuring. Create a name that identifies the Avid MediaComposer® workstation to which this rule applies.
- In the Description field type in a description for the rule you are configuring.
-
In Rule Options settings,
specify the rule behavior.
-
Select the priority that the Rules
Engine processes the rule, with the transfers and transcodes the
rule controls, when there are multiple rules in a queue waiting to
be processed.
- Priority: High: Put this rule in a queue with other high priority rules and process through the high priority rule queue before any normal priority or low priority rules.
- Priority: Normal: Put this rule in a queue with other normal priority rules and process through the normal priority rule queue after any high priority but before any low priority rules.
- Priority: Low: Put this rule in a queue with other low priority rules and process through the low priority rule queue after any high priority or medium priority rules.
-
If an asset of the same name already
exists at the destination location, configure the rule behavior as
follows:
- Rename: A suffix is appended to the imported asset name. The existing asset is retained.
-
Select the priority that the Rules
Engine processes the rule, with the transfers and transcodes the
rule controls, when there are multiple rules in a queue waiting to
be processed.
- In Rule Notification settings, specify the notification behavior, if desired. In order to send emails, the email server must be configured in Workflow Engine settings.
-
In Scope settings, specify the
source location or locations the rule watches.
- Click Add location. The Location Selection dialog box opens.
- Enter the UNC path as follows: <Avid Media Composer PC name or IP>\Avid MediaFiles\Export If using a name, it must be resolvable to an IP address via a host file. This is the location that contains the files on which the rule operates. Every time the rule runs, it looks in this location to determine if there are any new files that match the rule conditions and then operates on the files that match.
- Click OK. The location is added to the Scope list.
- For a location in the list, do not select Include Subfolders.
- Configure User Credentials as required for the source locations.
- In Frequency settings, specify how often the Rules Engine triggers the rule.
- In Import Options settings, configure the format of the imported assets.
- In Destination settings, specify a location in the GV STRATUS system. The destination must be a location in the GV STRATUS system. This is a location that is in the GV STRATUS application Navigator panel under the Locations node.
- In Rule Conditions settings, specify the conditions the Rules Engine looks for to qualify an asset.
- In the Select items when drop down list, select ALL of the conditions below are met.
-
Configure conditions as follows:
- Click the Add Condition button and select from lists to define the condition.
- Type AAF in the value field.
- Click Save.