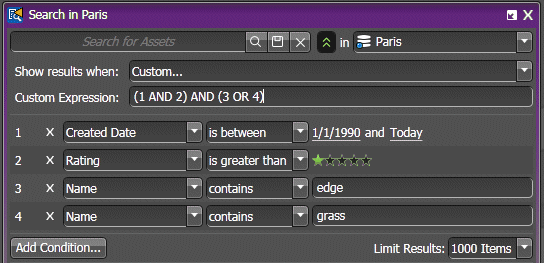Searching assets with the advanced search tool
- In an Asset List panel, clear the Simple Search field.
-
Click
the
Advanced Search
Toggle button
 next to the
Simple Search tool.
The advanced search options open.
next to the
Simple Search tool.
The advanced search options open.
- In the Location drop-down list, select the location (search provider) you want to search.
-
Configure search conditions as follows:
- For each
condition (1, 2, 3, 4, etc) select from lists or enter text to define the
condition.
A Marker search includes marker name, marker description, and marker tags.
- Click the Add Condition button or the X button to add or remove conditions from the list.
- When you create a "contains" condition that searches a text field, you can enter text with advanced query syntax to search that field.
- For each
condition (1, 2, 3, 4, etc) select from lists or enter text to define the
condition.
- In the Show results when drop-down list, select the type of search you are doing:
- In the Limit Results drop-down list, select the maximum number of assets in your search results.
- To start the search, press Enter. Assets matching the search criteria are displayed in a search results asset list.