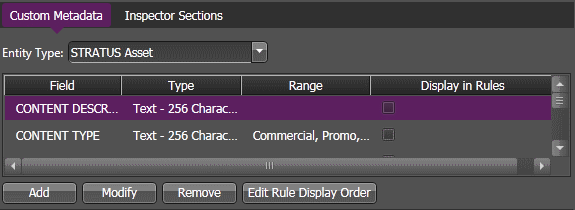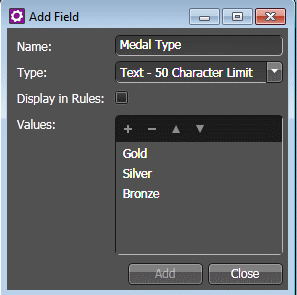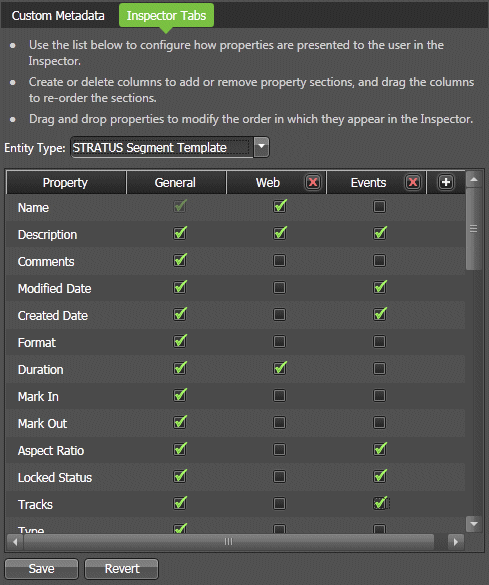Arrange custom metadata in Segment Template
You can add and organize metadata fields on your Segment Template to suit your
workflow requirements.
- In GV STRATUS Control Panel, click Core | Metadata | Custom Metadata.
- For Entity Type, select STRATUS Segment.
- Click Add. The Add Field dialog box opens.
-
Make settings to create the desired metadata field, described as follows:
- Repeat steps to add multiple metadata fields as desired.
- Click Inspector Tabs.
- For Entity Type, select STRATUS Segment.
- To add a section of settings to your Segment Template, in the right-most column head click +. The Add Tab dialog box opens.
- Enter a name for the section you are adding and click OK. A column is added for your new section.
- In each column, select the metadata fields to appear in that section.
- Drag and drop added columns to arrange the order of sections on your Segment Template. The position of the General column is fixed and cannot be moved. The General section appears at the top of the Segment Template. Left-to-right column position corresponds to top-to-bottom section position on the Segment Template.
- Drag and drop rows to arrange the order of metadata fields on your Segment Template, within the sections for which they are selected.
- Click Save.
- Restart the GV STRATUS application.
- In Inspector, click Actions | New | Segment Template. A Segment Template opens and displays your arranged metadata fields.