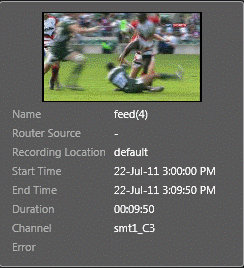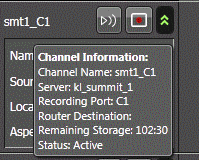The Scheduler tool
The Scheduler tool allows you to view configured channels and schedule events to be recorded for later use. The Scheduler tool appears in the application as a panel that can be accessed from the Window menu or the tools section of the Navigator panel.
- Clock — Shows current time according to the system time of the Ingest Service server.
- Timeline — Shows dates and hours to guide event scheduling.
- Available channels — Shows channels that are configured to record events.
- Scheduler toolbar — Consists of buttons for scheduling and viewing events.
- Current time indicator — Moves along the timeline according to the current time.
- Scheduled events — Shows events that have been added to the Scheduler tool.
- Ingest Service status indicator — Shows the connection status between Ingest core service and the Scheduler tool.
With the tool, you can schedule events to record in advance, by specifying the date, time, and duration of the recording. You can also choose whether to schedule a single event, main and backup events, recurring events, open ended events, or crash record an event.
By default, the Scheduler tool opens to the current day, date, and time according to your system time.
If you hover on an event on the Scheduler tool, a tooltip appears to show the event name, video thumbnail, router source, recording location, channel, time information, duration of the event, and error description if available.
If you hover on a channel, a tooltip appears to show the channel name, server name, recording port, router destination, remaining storage and status of the channel. When the channel is down, the font color of the channel name changes from white to orange.
You can also configure a Multicam channel that can record two incoming video feeds in the Scheduler tool. An event recorded via the Multicam channel creates two assets, nominally referred to as _(A) and _(B). Since those assets are created together, the record and stop commands to the channel affect both assets simultaneously.

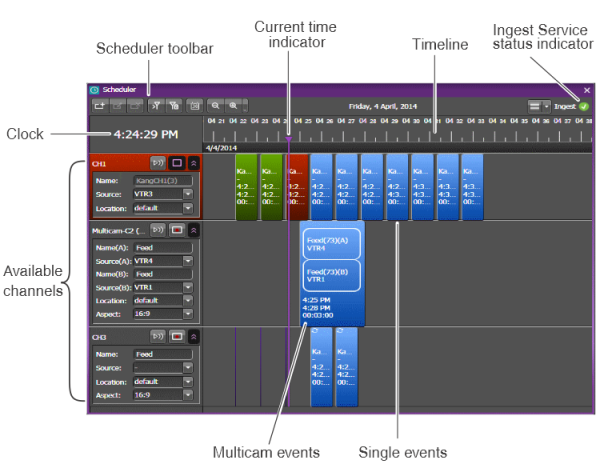
 — Connected
— Connected  — Disconnected
— Disconnected