Locating an event
To locate an event in the Scheduler tool, you can scroll along the timeline and use navigation buttons on the toolbar.
- Scroll to the date and time of the event on the timeline if you know the starting date and time of the recording.
-
Click
the
Zoom In button.
 (
( Up
Arrow)
Up
Arrow)
The Scheduler window zooms in to show the timeline in detail. You can keep zooming in until it shows one-minute increments on the timeline.
- Scroll along the timeline to find your event.
-
To zoom out the
Scheduler window,
click
the
Zoom Out button.
 (
( Down
Arrow)
Down
Arrow)
You can keep zooming out until it shows six-hour increments on the timeline.
-
You can go to the previous day (
 G)
or the next day (
G)
or the next day ( H)
by scrolling the timeline or pressing those shortcut keys.
H)
by scrolling the timeline or pressing those shortcut keys.
-
To find other events on different dates, click
the
Go to Date button.
 (
( D)
D)
A calendar opens for you to select a specific date to view on the Scheduler. You can select a day of any month from the calendar and go to that date in the Scheduler.
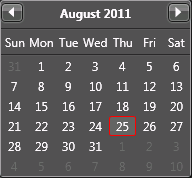
-
To automatically get to the current time of the day in the
Scheduler's track view
mode, choose one of these steps below:
- Click
the
Go to Current button.

- Click
the
Toggle Timelock button.
 The
timelock turns on and the current time indicator is locked to the center of the
Scheduler tool. The
timeline moves accordingly but the
Scheduler locks the
current time display at the center of the scheduling track all the time.
The
timelock turns on and the current time indicator is locked to the center of the
Scheduler tool. The
timeline moves accordingly but the
Scheduler locks the
current time display at the center of the scheduling track all the time.
This is useful if you want to check the event that is currently recording.
The timelock turns off if you scroll along the track again.
- Click
the
Go to Current button.
