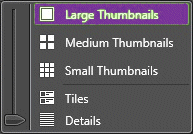Customizing the display of list items
- Either right-click in the list and click View Mode or click the View Mode down-arrow and select your preferred view.
-
Click
the
View Mode button
 multiple times
to toggle between sizes.
multiple times
to toggle between sizes.
- You can shrink or enlarge the Thumbnails view mode as follows:
- You can select the order of properties displayed in the Tiles view mode as follows: The property is displayed in the desired order.
- In Detail mode, you can add or remove columns as follows: